超簡単!無線マイコンの動作テストを行います。
ZigBee(じぐびー)とは、センサーネットワークを主目的とする近距離無線通信規格の一つ。転送距離が短く転送速度も低速である代わりに、安価で消費電力が少ないという特徴を持つ。基礎部分の(電気的な)仕様はIEEE 802.15.4として規格化されている。論理層以上の機器間の通信プロトコルについては「ZigBeeアライアンス(ZigBee Alliance)」が仕様の策定を行っている。
なお、ZigBeeの名称はミツバチ(Bee)がジグザグに飛び回る行動にちなんで名付けられた。
*通信規格は複雑なことが多く、理解することは容易ではないと思われます。なぜ?超簡単なのか?それは、標準的なパッケージソフトが用意されているためと思われます。
*標準的なパッケージソフトでどんなことができるのか?確認してみたいと思います。
以下の部品を購入しました。
| 品名 | 単価 | 個数 | 小計 | 購入先 |
| ZigBeeワイヤレスモジュール TWE−Lite Dip−WA (半完成品セミキット) | 1620 | 1 | 1620 | 秋月電子通商 |
| USBドングル ToCoStick(トコスティック) | 2980 | 1 | 2980 | 秋月電子通商 |
| USBアダプター TWE−Lite R(トワイ・ライター) | 1890 | 1 | 1890 | 秋月電子通商 |
| 分割ロングピンソケット 1x42 (42P) | 80 | 1 | 80 | 秋月電子通商 |
東京コスモス電機(http://tocos-wireless.com/jp/index.html)から説明書とソフトをダウンロードできます。
(1)ToCoStick(トコスティック)用Windowsアプリのダウンロード
http://tocos-wireless.com/jp/products/TWE-Lite-USB/windows.html
のv0.1.1 (Windows .NET4, VB2010 ソースコード付き)をダウンロードします。
*WindowsパソコンからToCoStick(トコスティック)を制御するためのサンプルプログラムです。
*動作確認に必須です。
(2)設定変更(インタラクティブ)モード設定用パソコン側でターミナルソフト
http://tocos-wireless.com/jp/products/TWE-Lite-DIP/TWE-Lite-DIP-step3.html
の「ここでは TeraTerm を推奨します」のTeraTermをクリックすると
http://sourceforge.jp/projects/ttssh2/にジャンプします。
最新リリース Tera Term 4.83 (日付: 2014-06-01) をダウンロードします。
*設定変更(インタラクティブ)モードで必要となります。
*動作確認には必須ではありません。
(3)ToCoNet(トコネット)のソフトウエア開発環境(SDK)
http://tocos-wireless.com/jp/products/ToCoNet/TWESDK.htmlから以下のファイル群がダウンロードできます。
Windows 版
2014/6月号 SDK 2014/6月号 資料のみ (3MiB, PDF)
2014/6月号 全部入り (580MiB, ZIP)
Eclipse を含む全ファイルです。
↓Eclipse と分割したアーカイブです。
2014/6月号 SDK (Eclipseは別) (272MiB, ZIP)
相対ディレクトリ .\TWESDK\... で圧縮されています。C:\TWESDK になるように展開します。
2014/6月号 Eclipse (334MiB, ZIP)
相対ディレクトリ .\TWESDK\Eclipse\..., .\TWESDK\eclipse.cmd で圧縮されています。C:\TWESDK になるように展開します。
2014/4月号 SDK 2014/4月号 資料のみ (6.8MiB, pdf)
2014/4月号 SDK 差分ファイルのみ (24.6MiB, zip)
2013/11月号に対する差分です。
2013/11月号 SDK 全ファイル (567MiB, zip) 必ずドライブの最上位ディレクトリに解凍してください。(C:\TWESDK\... とファイルが作成されます。)
アーカイブ中には非常に長いディレクトリ+ファイル名が含まれており、最上位ではないディレクトリに展開した場合 Windows の文字数制限を超え展開に失敗するためです。
2013/11月号 SDK 解説 (6.3MiB, pdf)
2013/11月号 SDK差分ファイルのみ (16.7MiB, zip)
2013/9月号に対する差分ファイルです。詳細は Readme_utf8.txt をご覧ください。
*2014/6月号 全部入り (580MiB, ZIP)が全てをカバーしていません。
*2013/11月号 SDK 全ファイル (567MiB, zip)、2014/4月号 SDK 差分ファイルのみ (24.6MiB, zip)、2014/6月号 Eclipse (334MiB, ZIP)、2014/6月号 全部入り (580MiB, ZIP)の順にファイルを更新する必要があるようです。
*これらのファイル群を理解するのは大変そうです!!
*動作確認には必要ありません。
超簡単!無線マイコンの動作テスト回路図を図1-1に示します。
*PWM1にLEDを接続します。
*AI1の入力電圧を可変とします。
*AI2,AI3,AI4の入力電圧を1.5Vとします。
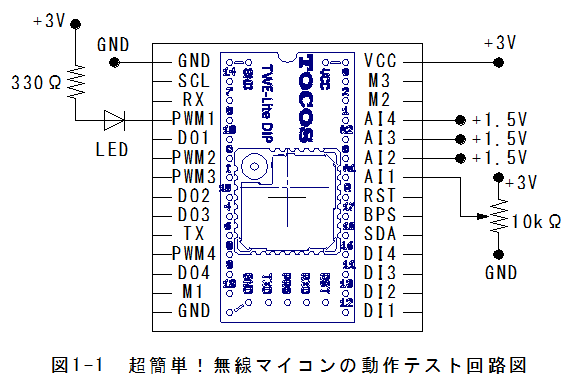
超簡単!無線マイコンの動作テスト回路外観を以下に示します。

(1)無線マイコンTWE-Lite DIPを図1-1の回路図のとおり配線すると、子機設定となり、PWM1がLED出力、AI1が入力電圧可変となります。
(2)ToCoStick(トコスティック)をWindowsパソコンに接続します。
(3)\ToCoStick\TWE-ToCoStick_v0_1_1\TWE-ToCoStick\App_ToCoStick\App_ToCoStick.slnファイルを右クリックします。
(4)「右クリック」_「プログラムから開く」_「Microsoft Visual Basic 2010 Express」を選択します。
(5)「デバッグ」_「デバッグ開始」でプログラムが起動します。
(6)COMポートを「COM8-TWE-Lite-USB」に選択します。
(7)子機の状態が1s毎に受信され、受信コマンドがリストボックスに表示され、AD1の電圧が可変ボリュウムの設定電圧に表示されます。(AD2,AD3,AD4は1.5Vが表示)
(8)PWM1の設定値を未設定から50に変更し。「コマンド送信」ボタンを押すとLEDが点灯します。(0が明るさ最大、100が明るさ最小となります。)
操作画面例を以下に示します。
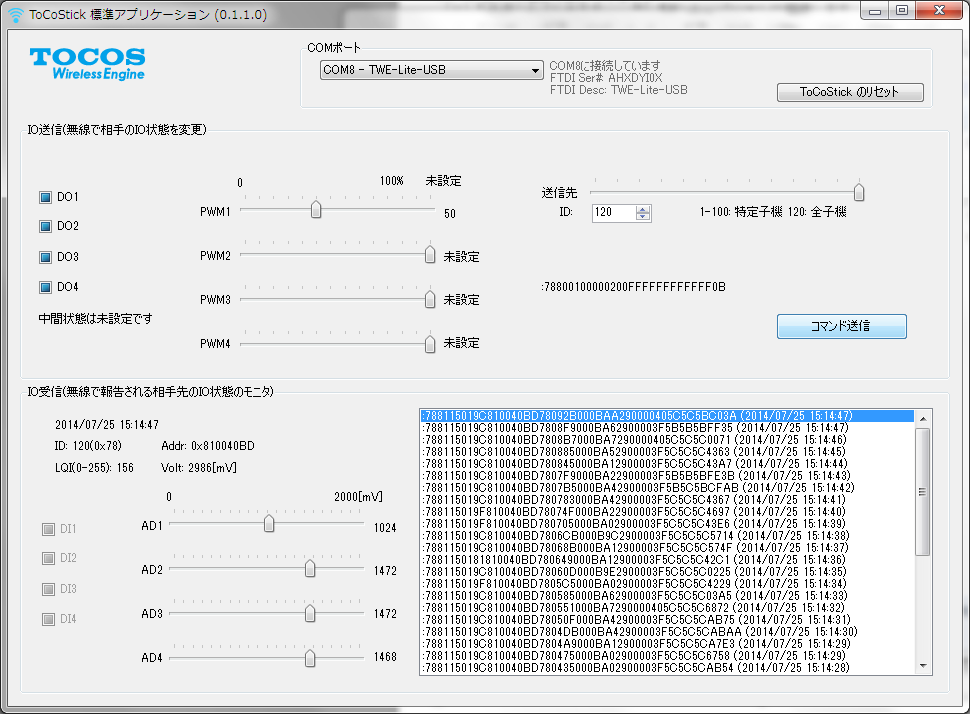
以上の操作で子機の状態確認と状態変化操作が容易に行えることが確認できました。
http://tocos-wireless.com/jp/products/TWE-Lite-DIP/TWE-Lite-DIP-step2.html
TWE-Lite DIP使用方法(中級編)を参照してモード設定します。
(1)モード名「子機:連続」1s間隔で状態報告を親機にします。常態報告以外は親機からの受信待ちとなります。(最も標準的な設定です。)
(2)モード名「子機:連続0.03秒」0.03s間隔で状態報告を親機にします。常態報告以外は親機からの受信待ちとなります。
(3)モード名「子機:間欠1秒」1s間隔で状態報告を親機にします。常態報告以外はスリープ状態となり親機からの受信はできなくなります。(電池の消耗が少なくなります。)
(4)モード名「子機:間欠10秒」10s間隔で状態報告を親機にします。常態報告以外はスリープ状態となり親機からの受信はできなくなります。(電池の消耗が少なくなります。)
7.TWE-Lite DIPの設定変更
http://tocos-wireless.com/jp/products/TWE-Lite-DIP/TWE-Lite-DIP-step3.html
TWE-Lite DIP使用方法(上級編)を参照して設定変更します。
(1)TWE-Lite R(トワイ・ライター)にTWE-Lite DIPをセットします。
(2)USBケーブルをWindowsパソコンに接続します。
(3)「Tera Term」をダブルクリックで起動します。
(4)Tera Term:新しい接続でシリアル(E)を選択します。
(5)ポート(R)をCOM9:USB Serial Port(COM9)を選択します。(パソコンとの接続に依存)
(6)「OK」ボタンを押します。
(7)メニュー「設定」_「シリアルポート」を選択します。
(8)ボーレートを115200に設定します。
(9)「OK」ボタンを押します。
(10)キーボードの「+」キー(「shift」+「; +」キー)をゆっくり3回いします。(反応しない場合は3回以上おします)
以下の画面が表示されます。
--- CONFIG/TOCOS TWELITE DIP APP V1-03-3/SID=0x810040bd/LID=0x78 ---
a: set Application ID (0x67720102)
i: set Device ID (--)
c: set Channels (18)
t: set mode4 sleep dur (1000ms)
y: set mode7 sleep dur (10s)
f: set mode3 fps (32)
z: set PWM HZ (1000)
o: set Option Bits (0x00000000)
b: set UART baud (38400)
p: set UART parity (N)
---
S: save Configuration
R: reset to Defaults
上記の設定値の変更が可能です。設定値の説明は
http://tocos-wireless.com/jp/products/TWE-Lite-DIP/TWE-Lite-DIP-step3-interactive.html
設定変更(インタラクティブ)モードを参照します。
*通常使用においては変更の必要はなさそうです。
http://tocos-wireless.com/jp/products/TWE-Lite-DIP/TWE-Lite-DIP-step3.html
TWE-Lite DIP使用方法(上級編)を参照して設定変更します。
(2)ToCoStick(トコスティック)をWindowsパソコンに接続します。
(3)「Tera Term」をダブルクリックで起動します。
(4)Tera Term:新しい接続でシリアル(E)を選択します。
(5)ポート(R)をCOM8:USB Serial Port(COM8)を選択します。(パソコンとの接続に依存)
(6)「OK」ボタンを押します。
(7)メニュー「設定」_「シリアルポート」を選択します。
(8)ボーレートを115200に設定します。
(9)「OK」ボタンを押します。
(10)キーボードの「+」キー(「shift」+「; +」キー)をゆっくり3回いします。(反応しない場合は3回以上おします)
以下の画面が表示されます。
--- CONFIG/TOCOS TWELITE DIP APP V1-04-1/SID=0x81005e27/LID=0x00 ---
a: set Application ID (0x67720102)
i: set Device ID (121=0x79)
c: set Channels (18)
x: set Tx Power (3)
t: set mode4 sleep dur (1000ms)
y: set mode7 sleep dur (10s)
f: set mode3 fps (32)
z: set PWM HZ (1000)
o: set Option Bits (0x00000020)
b: set UART baud (38400)
p: set UART parity (N)
---
S: save Configuration
R: reset to Defaults
上記の設定値の変更が可能です。設定値の説明は
http://tocos-wireless.com/jp/products/TWE-Lite-DIP/TWE-Lite-DIP-step3-interactive.html
設定変更(インタラクティブ)モードを参照します。
*通常使用においては変更の必要はなさそうです。
(1)必要部品
*無線マイコンTWE-Lite DIP (トワイライト・ディップ):子機
*ToCoStick(トコスティック):親機
*Windowsパソコン
(2)必要ソフト
*TWE-ToCoStick_v0_1_1
ソフト変更無し(簡単モード)に実現できる機能
(3)子機のデジタル入力4個とアナログ入力4個の状態をパソコン上で確認する。(この場合、間欠モードで電池の消耗を軽減できます。)
(4)パソコンから子機のデジタル出力4個とPWM出力4個の状態を変更する。(この場合、間欠モードは使用できない。)
(1)必要部品
*無線マイコンTWE-Lite DIP (トワイライト・ディップ):子機
*ToCoStick(トコスティック):親機
*Windowsパソコン
(2)必要ソフト
*TWE-ToCoStick_v0_1_1
*Microsoft Visual Basic 2010 Express
(3)I2Cデバイスにアクセス方法
http://tocos-wireless.com/jp/products/TWE-Lite-DIP/TWE-Lite-DIP-step3-I2C.html
I2Cのアクセス方法を参照してI2Cデバイスにアクセスできます。
(1)必要部品
*無線マイコンTWE-Lite DIP (トワイライト・ディップ):子機
*ToCoStick(トコスティック):親機
*TWE-Lite R(トワイ・ライター)
*Windowsパソコン
(2)必要ソフト
*Windows 用 TWE-Lite プログラマ
*ToCoNet(トコネット)のソフトウエア開発環境(SDK)
*マイコンソフトの変更は簡単ではなさそうです!!
(1)無線マイコンTWE-Lite DIP (トワイライト・ディップ)とToCoStick(トコスティック)の組合せで比較的簡単に無線の動作確認ができました。
(2)ソフト変更無し(簡単モード)で子機のデジタル入力4個とアナログ入力4個の状態をパソコン上で確認できる。
(3)ソフト変更無し(簡単モード)でパソコンから子機のデジタル出力4個とPWM出力4個の状態を変更できる。
(4)ソフト変更が必要な機能は、今後の課題です。