(1) 「OpenOfficeBasic_1.ods」ファイルを複製します。
(2)ファイル名を「OpenOfficeBasic_2.ods」に変更します。
(3)「OpenOfficeBasic_2.ods」ファイルをダブルクリックで起動します。
(4)OpenOffice-セキュリティ警告が表示されるので「マクロの有効化」ボタンを押します。
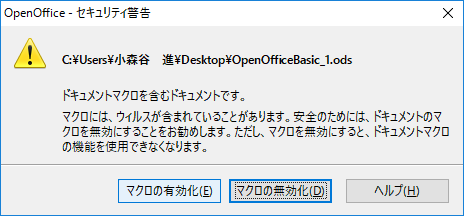
(5)メニューの「表示」_「ツールバー」_「フォームコントロール」を選択します。
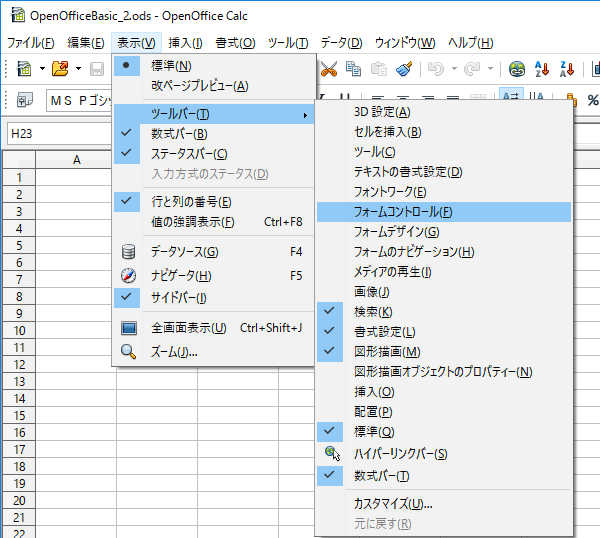
(6)フォームコントロールダイアログの「デザインモードオン/オフ」ボタンでオン状態にします。
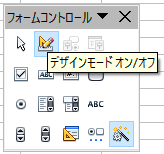
(7)フォームコントロールダイアログの「ボタン」ボタンをクリックします。
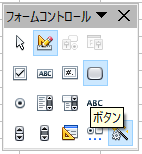
(8)シート上でマウスをドラッグすると、ドラッグした領域にボタンが作成されます。
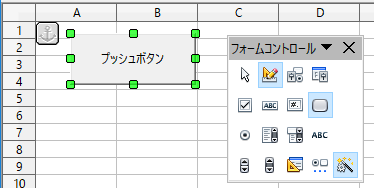
(9)ボタン上でマウスを右クリックし、「コントロール」を選択します。
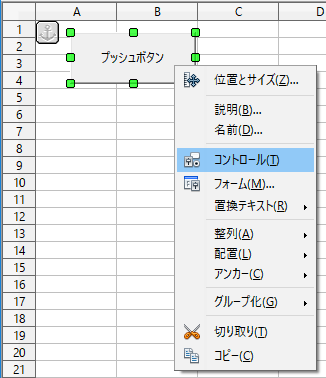
(10)現われた「属性 プッシュボタン」の「全般」タブの「タイトル」を「プログラム起動」に変更します。
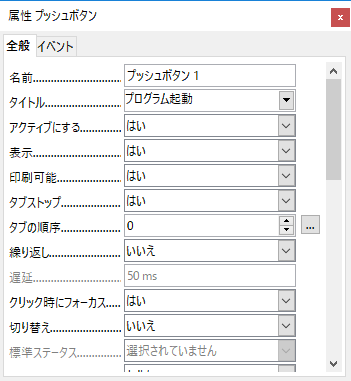
(11)「属性 プッシュボタン」の「イベント」タブの「実行時」の右端のボタンをクリックします。
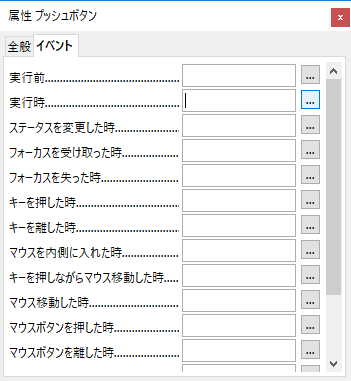
(12)現われた「アクションの割り当て」の「実行時」を選択し、「マクロ」ボタンを押します。
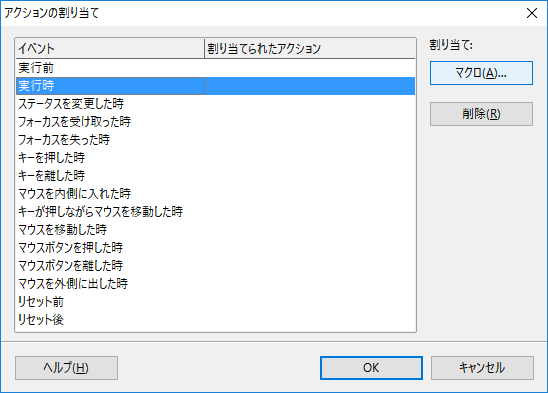
(13)「マクロセレクター」の「OpenOfficeBasic_2.ods」_「Standard」_「Module1」_「Main」 を選択して「OK」ボタンを押します。
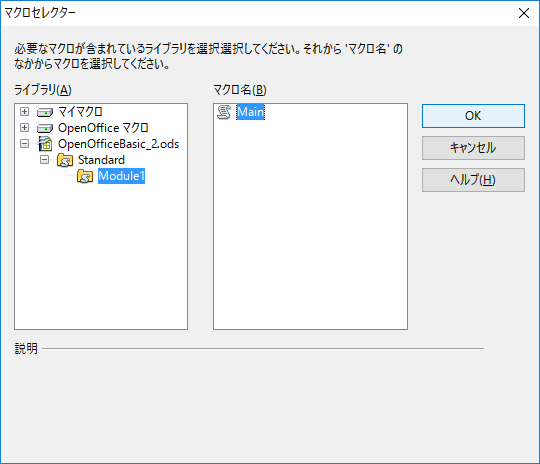
(14) 「アクションの割り当て」の「OK」ボタンを押します。
(15) 「属性 プッシュボタン」を閉じます。
(16)フォームコントロールダイアログの「デザインモードオン/オフ」ボタンでオフ状態にします。 (オフ状態でないと動作しません!!)
(17)フォームコントロールダイアログを閉じます。
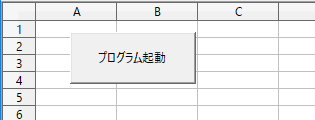
(18)「プログラム起動」ボタンを押します。
(19)以下のメッセージが表示されます。
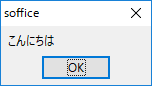
(20)「OK」ボタンを押すとプログラムを終了します。
(1)メニューの「ファイル」_「保存」を選択します。
(2)OpenOfficeCalcを終了します。
OpenOfficeBasic_2.odsは以下からダウンロードできます。
 OpenOfficeBasic_2.odsをダウンロードする。
OpenOfficeBasic_2.odsをダウンロードする。