(1)ワークブックのシートのセルへのデータ書き込みと読み出しを行います。
(1) 「OpenOfficeBasic_2.ods」ファイルを複製します。
(2)ファイル名を「OpenOfficeBasic_4.ods」に変更します。
(3)「OpenOfficeBasic_4.ods」ファイルをダブルクリックで起動します。
(4)OpenOffice-セキュリティ警告が表示されるので「マクロの有効化」ボタンを押します。
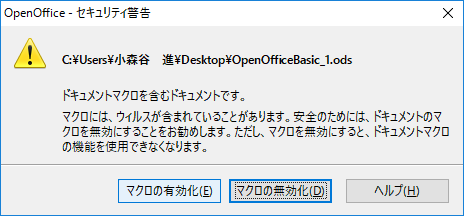
(5)メニューの「ツール」_「マクロ」_「マクロの管理」_「OpenOffice Basic」を選択します。
(6)OpenOffice Basic マクロダイアログで「 OpenOfficeBasic_4.ods」_「 Stndard 」_「Module1」_「Main」 を選択します。
(7)「編集」ボタンを押します。
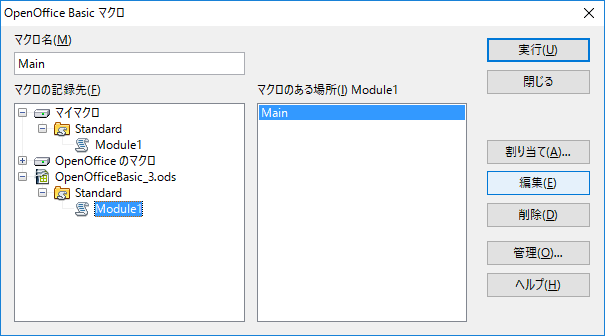
(8)プログラムコードを以下のように変更します。
Sub Main
sh2 =ThisComponent.getSheets.getByName ("Sheet2")
sh2.getCellByPosition(0, 0).String = "X="
sh2.getCellByPosition(1, 0).Value= "5.2"
sh2.getCellByPosition(0, 1).String = "Y=2*X"
sh2.getCellByPosition(1, 1).Formula = "=2*B1"
Msgbox "y="+sh2.getCellByPosition(1, 1).String
End Sub
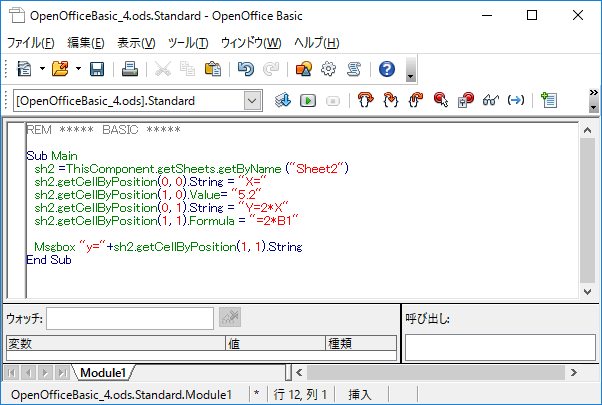
(9)「BASIC プログラムの実行」ボタンを押します。
(10)以下のメッセージが表示されます。
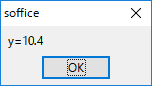
(11)「OK」ボタンを押すとプログラムを終了します。
(12)「Sheet2」タブをクリックすると、以下のデータが書き込まれています。
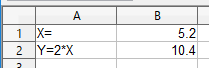
(13)OpenOfficeBasicのIEDウインドウを閉じます。
(1)メニューの「ファイル」_「保存」を選択します。
(2)OpenOfficeCalcを終了します。
(1) sh2 =ThisComponent.getSheets.getByName (“Sheet2”) でSheet2を指定します。
(2) sh2.getCellByPosition(0, 0).String = “X=”でA1セルに文字列を書き込みます。
(3) sh2.getCellByPosition(1, 0).Value= “5.2”でB1セルに5.2を書き込みます。
(4) sh2.getCellByPosition(1, 1).Formula = “=2*B1”でB2セルに数式を書き込みます。
(5) Msgbox “y=”+sh2.getCellByPosition(1, 1).StringでB2セルの計算結果を表示します。
OpenOfficeBasic_4.odsは以下からダウンロードできます。
 OpenOfficeBasic_4.odsをダウンロードする。
OpenOfficeBasic_4.odsをダウンロードする。