(1)D:ドライブ直下にD:\VBA_C_APP64フォルダーを作成します。
(2)D:\VBA_C_APP64フォルダー内にDLL_TEST64.dllコピーし、貼り付けします。
(3)EXCEL2019を起動し、空白のブックを作成します。
(4)開発タブをクリックします。
(5)Visual BasicをクリックするとVisual Basic for Applicationsエディタが開きます。
(6)エディタの「挿入」_「標準モジュール」を選択します。
(7)Module1をクリックします。
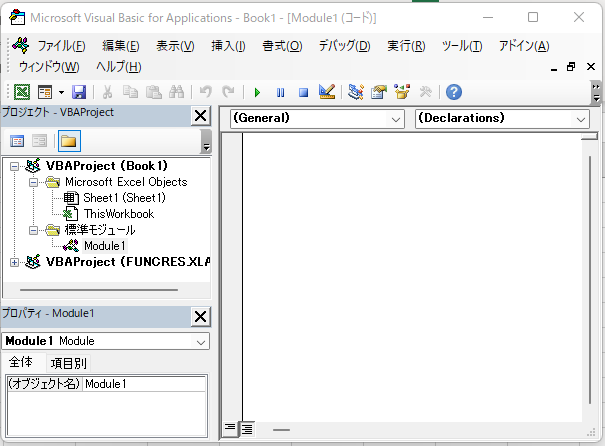
(8)Module1のエディタ内に以下のコードを貼り付けます。
Declare PtrSafe Sub DLL_TEST1 Lib "D:\VBA_C_APP64\DLL_TEST64.dll" ()
Declare PtrSafe Function ADD Lib "D:\VBA_C_APP64\DLL_TEST64.dll" (ByVal a As Double, ByVal b As Double) As Double
Sub test1()
DLL_TEST1
End Sub
Sub test2()
C = ADD(2.1, 1.5)
ActiveCell.Value = C
End Sub
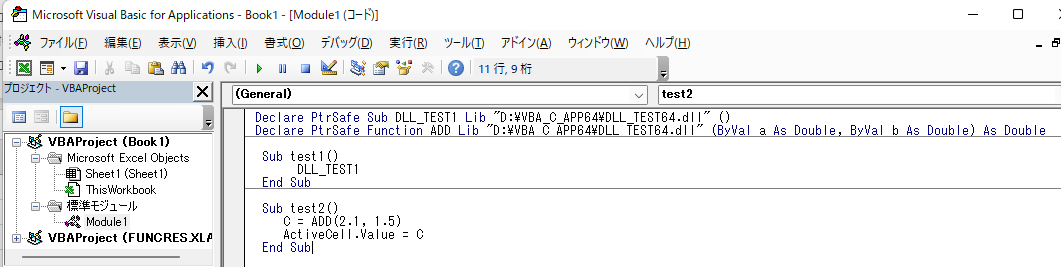
(9)ファイルの保存を行います。「ファイル」_「名前を付けて保存」を選択します。
(10)「参照」を押します。そして「保存先」と「ファイル名」と「ファイルの種類」を設定します。
(11)「保存先=D:\VBA_C_APP64」と「ファイル名=DLL_TEST64」と「ファイルの種類=マクロ有効ブック」とします。
(12)「保存」ボタンを押します。
(13)一旦、ファイルを閉じて、「DLL_TEST64.xlsm」を開きます。
(14)セキュリティの警告が出ますので、「コンテンツの有効化」ボタンで解除します。
(15)「開発」タブを押し、「マクロ」を押します。
(16)「tset1」をクリックします。
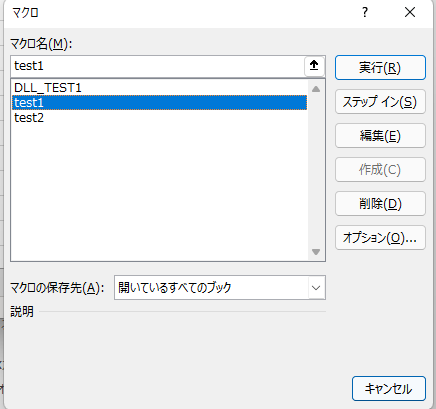
(17)「実行」ボタンを押します。
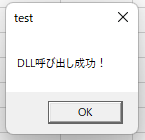
(18)OKボタンを押しますとビープ音が出ます。
(19)「マクロ」を押します。
(20)「tset2」をクリックします。
(21)「実行」ボタンを押します。
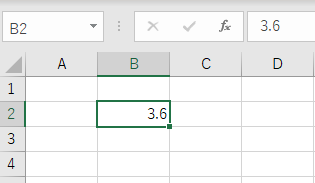
以上で、EXCEL2019からDLL(ダイナミックライブラリ)を呼び出せることが確認できました。
ただし、以下の条件を満足する必要があります。
(1)64bitシステムである。
(2)EXCEL2019である。
(3)「DLL_TEST64.dll」は「D:\VBA_C_APP64」フォルダー内にある。
(4)D:ドライブが無い場合はC:ドライブでも可能ですが、パスの修正が必要です。
(5)「DLL_TEST64.xlsm」保存場所の制限がありません。
「DLL_TEST64.xlsm」64bitシステム用は、以下からダウンロードできます。
ダウンロード後は解凍してから使用してください。
 「DLL_TEST64.xlsm」をダウンロードする。
「DLL_TEST64.xlsm」をダウンロードする。解凍すると「DLL_TEST64.xlsm」と「DLL_TEST64.dll」が同じフォルダー内にあります。
「DLL_TEST64.dll」は「D:\VBA_C_APP64」フォルダー内にある必要があります。
「DLL_TEST64.xlsm」保存場所の制限がありません。
入出力部分をEXCELのVBAで作成し、高速の計算部分をC言語で作成すると、使いやすく作りやすいアプリ になります。