(1)VBAの一番の特徴は「オブジェクト指向」の「イベント駆動型」のプログラミング言語である点です。
(2)オブジェクト指向とは、プログラムの操作対象を「もの(オブジェクト)」として扱います。
(3)「もの(オブジェクト)」に対する特徴(プロパティ)や処理(メソッド)を記述します。
(4)イベント駆動型とは、オブジェクトに発生したできごと(イベント)に対して、それに対応するプログラムが実行されます。
(5)例えば、「ボタンがクリックされた」ということは、ボタンという「オブジェクト」に対してクリックするという「イベント」発生したことになります。したがってプログラマが、ボタンがクリックされたときに実行されるプログラムを記述するのであれば、「ボタンがクリックされた」というイベントに対してプログラムを記述すればよいことになります
EXCEL2019でVBAを使用するには初期設定が必要です。
EXCEL2019の初期設定は以下のページを参照願います。
VBAには「マクロ記録機能」という、マウスやキーボードによる操作を記録して、自動的にマクロとして記述する機能があります。この機能を使えば、プログラミングの知識がなくても処理を自動化することができます。
(1)EXCEL2019を起動します。
(2)新規_空白のブックを選択します。
(3)開発タグをクリックします。
(4)以下のようにA1セル=11、A2セル=22、A3セル=33を入力し、最後にA1セルをクリックします。
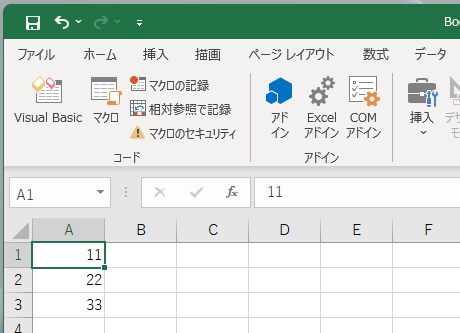
(5)「マクロの記録」をクリックします。
(6)マクロの設定ダイアログが表示されます。
(7)マクロ名、ショートカットキー、マクロの保存先、説明を設定して「OK」ボタンを押します。
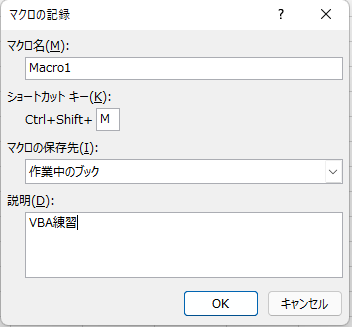
(8)ホームタグをクリックします。
(9)フォントの書式設定をクリックします。
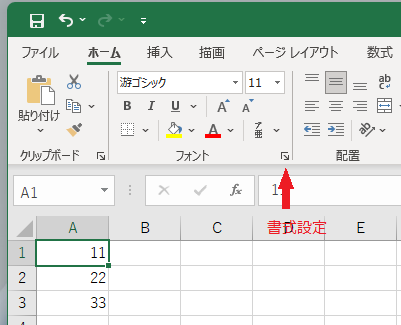
(10)セルの書式設定ダイアログで、スタイルを太字、下線を設定して、「OK」ボタンを押します。
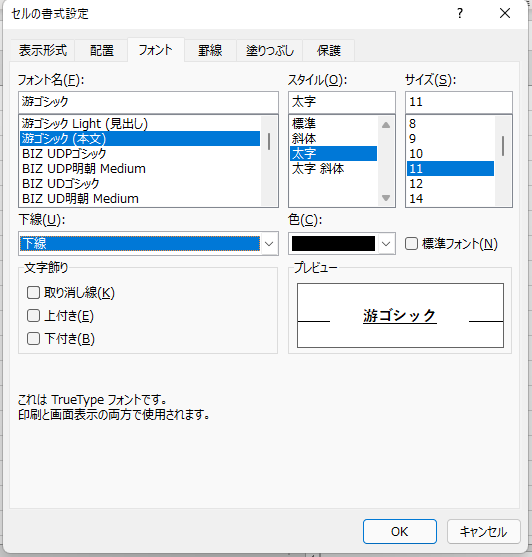
(11)A1セルが太字、下線となりました。
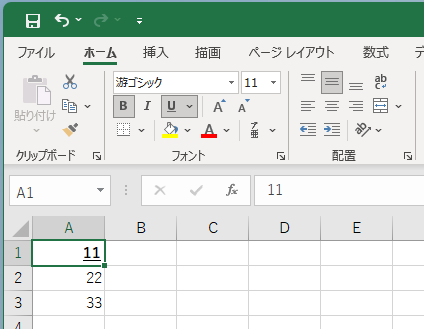
(12)開発タブをクリックして「Visual Basic」をクリックします。
(13)「標準モジュール」_「Module1」をクリックすると、以下のコードが確認できます。
Sub Macro1()
' Macro1 Macro
' VBA練習
' Keyboard Shortcut: Ctrl+Shift+M
With Selection.Font
.Name = "游ゴシック"
.FontStyle = "太字"
.Size = 11
.Strikethrough = False
.Superscript = False
.Subscript = False
.OutlineFont = False
.Shadow = False
.Underline = xlUnderlineStyleSingle
.ThemeColor = xlThemeColorLight1
.TintAndShade = 0
.ThemeFont = xlThemeFontMinor
End With
End Sub
「解説1」ここで表示されている「Sub Macro1()」から「End Sub」の間が記録したマクロの実態です。行頭に「’」がある行はコメント行ですので動作には関係ありません。「Sub Macro1()」はマクロの名前を宣言して、ここからプログラムが始まることを示します。「End Sub」は、ここでプログラムを終了する宣言です。「Sub Macro1()」と「End Sub」で囲まれた記述を「プロシージャ」と呼びます。
(14)EXCELブックはここで一旦「Excelマクロ有効ブック(.xlsm)」の種類で保存します。
「解説1」さて、ここで記録したマクロのプログラムには、不要な記述が含まれています。マクロ記録機能は行った操作を全て記録するので、セルの書式設定ダイアログの全ての項目の設定値を記録します。
「解説2」たとえば、フォントの種類を設定してあるセルに対してこのマクロを実行すると、太字と下線が設定されるだけでなく、フォントの種類まで戻ってしまいます。したがって、マクロをより汎用的にするには、不要な記述を削除する必要があります。このマクロで必要なのは太字と下線を設定する
.FontStyle = "太字"
.Underline = xlUnderlineStyleSingle
の2行だけですから、ほかの「.」で始まる行の記述はすべて削除します。
(1)以下のコードに修正します。
Sub Macro1()
' Macro1 Macro
' VBA練習
' Keyboard Shortcut: Ctrl+Shift+M
With Selection.Font
.FontStyle = "太字"
.Underline = xlUnderlineStyleSingle
End With
End Sub
(2)コードウインドウの「ファイル」_「Book1.xlsmの上書き保存」を実行します。(3)「sheet1」のA2セルをクリックします。
(4)「マクロ」をクリックします。
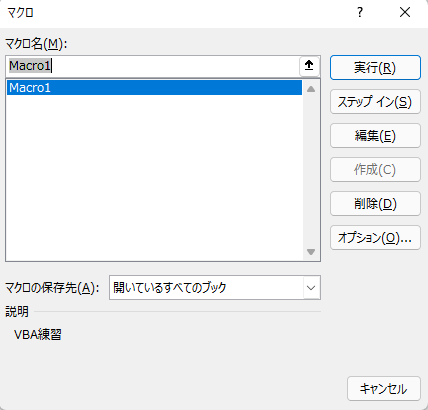
(5)「実行」ボタンを押します。
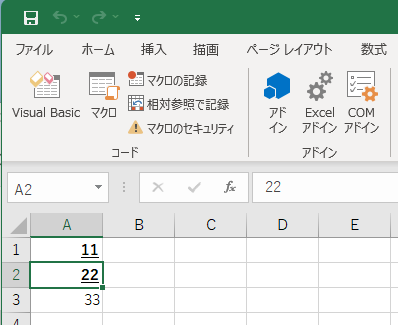
(6)A2セルが太字、下線となりました。
このようにマクロ記録機能は大変便利な機能ですが、すべての操作を記録してしまうため、修正が必要となります。