(1)8章で作成した「8章.xlsm」を起動します。
(2)開発タブをクリックして「Visual Basic」をクリックします。
(3)「フォーム」_「UserForm1」をクリックします。
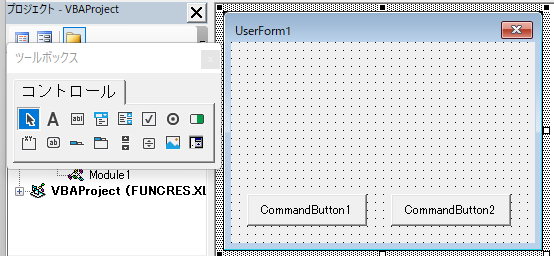
(4)「ラベル」と「フレーム」を挿入します。
(5)「フレーム」内に「オプションボタン」を3個挿入します。
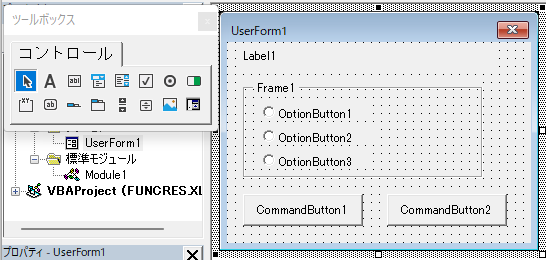
(1)「標準モジュール」_「Module1」をクリックします。
(2)以下のコードを貼付けます。
Type myT
N(2) As Integer
S(2) As String
End Type
Public myG As myT
Sub Macro1()
myG.N(0) = 0
Dim res(2) As Boolean
Load UserForm1
UserForm1.CommandButton1.Caption = "OK"
UserForm1.CommandButton2.Caption = "キャンセル"
UserForm1.Label1.Caption = "花の名前を選択してください"
UserForm1.Frame1.Caption = "花"
UserForm1.OptionButton1.Caption = "バラ"
UserForm1.OptionButton2.Caption = "サクラ"
UserForm1.OptionButton3.Caption = "キク"
UserForm1.Show
res(0) = UserForm1.OptionButton1.Value
res(1) = UserForm1.OptionButton2.Value
res(2) = UserForm1.OptionButton3.Value
dp = 1
Unload UserForm1
End Sub
(3)dp = 1の行をクリックします。(4)「デバッグ」_「ブレークポイントの設定/解除」を選択します。
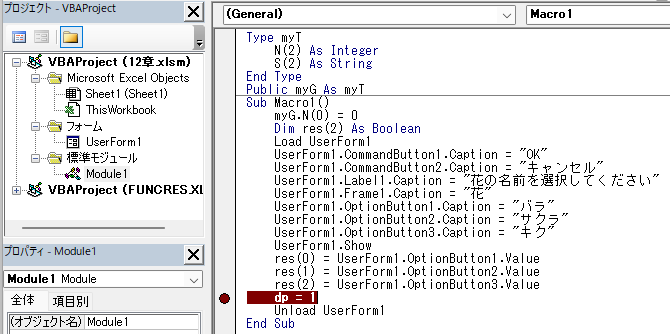
(5)これで、ブレークポイントの設定ができました。
(1)Macro1を実行します。
(2)花の名前(キク)を選択します。
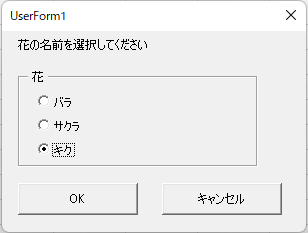
(3)OKボタンを押します。
(4)「表示」_「ウォッチウインドウ」を選択します。
(5)「デバッグ」_「ウォッチ式の追加」を選択します。
(6)式にresを入力して、「OK」ボタンを押します。
(7)resを展開すると以下のようになります。
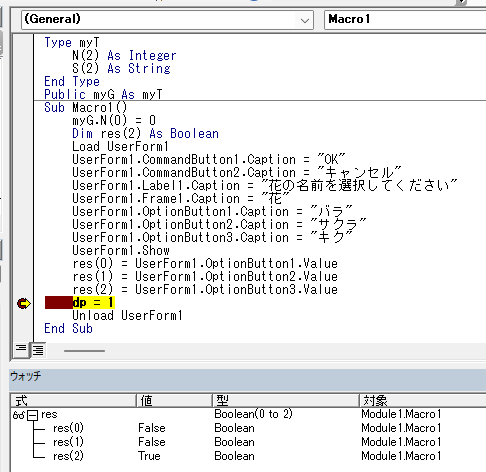
(8)”キク”選択されたとき、res(2)の値がTrueとなり、res(0)とres(1)がFalseとなります。
(1)「UserForm1.Label1.Caption = "花の名前を選択してください"」で設定しています。
(1)UserForm1.Frame1.Caption = "花"で設定しています。
(1)以下のコードで設定しています。
UserForm1.OptionButton1.Caption = "バラ"
UserForm1.OptionButton2.Caption = "サクラ"
UserForm1.OptionButton3.Caption = "キク"
(1)以下のコードで獲得しています。
res(0) = UserForm1.OptionButton1.Value
res(1) = UserForm1.OptionButton2.Value
res(2) = UserForm1.OptionButton3.Value