(1)16章で作成した「16章.xlsm」を起動します。
(2)開発タブをクリックして「Visual Basic」をクリックします。
(3)ワークシートの挿入をクリックします。
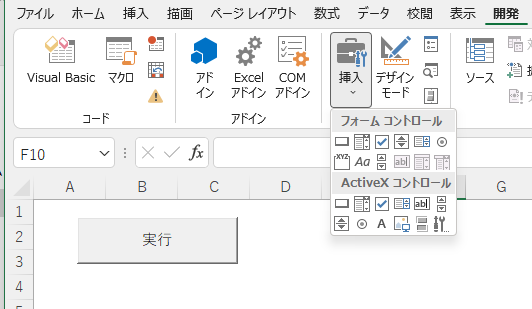
(4)ActiveXのラベルをクリックして、ワークシート上にラベルを挿入します。
(5)ActiveXのテキストボックスをクリックして、ワークシート上にコンボボックスを挿入します。
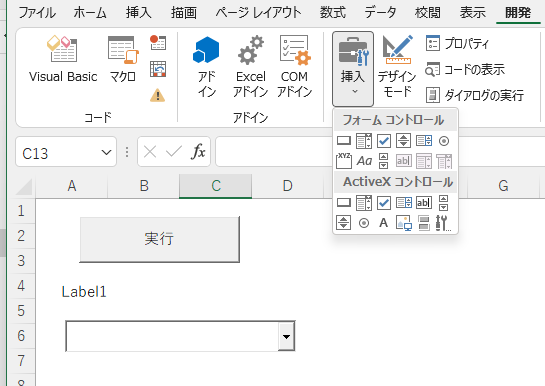
(1)「Visual Basic」をクリックします
。 (2)VBAエディタの「Microsoft Excel Object」_「ThisWorkbook」をダブルクリックします。
(3)コードを以下のように修正します。
Private Sub Workbook_Open()
Dim S(2) As String
S(0) = "バラ"
S(1) = "サクラ"
S(2) = "キク"
Sheet1.CommandButton1.Caption = "実行"
Sheet1.Label1.Caption = "花の名前を選択してください"
Sheet1.ComboBox1.List = S
Sheet1.ComboBox1.Font.Size = 12
Sheet1.ComboBox1.Style = fmStyleDropDownList
Sheet1.ComboBox1.ListIndex = -1
End Sub
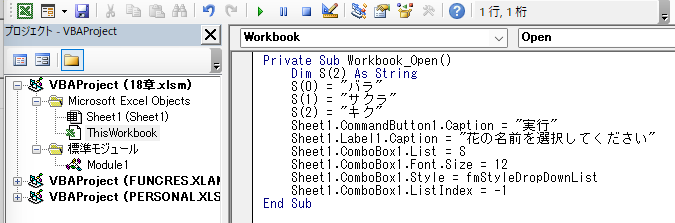
(1)「標準モジュール」_「Module1」をダブルクリックします。
(2)コードを以下のように修正します。
Sub Macro1()
res = Sheet1.ComboBox1.ListIndex
dp = 1
End Sub
(1)作成したEXCELファイルは「18章.xlsm」として保存します。
(1)EXCELファイル「18章.xlsm」を開きます。
(2)開発タブをクリックして、「Visual Basic」をクリックします。
(3)「標準モジュール」_「Module1」をダブルクリックします。
(4)dp=1の行をクリックします。
(5)「デバッグ」_「ブレークポイントの設定/解除」を選択します。
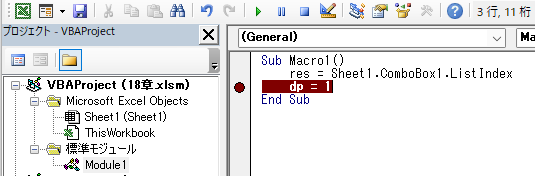
(6)ワークシートのコンボボックスで“キク”を選択します。
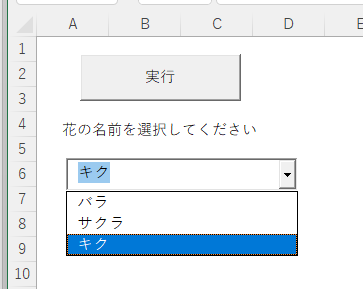
(7)ワークシートの「実行」ボタンをクリックします。
(8)ブレークポイントの設定行で停止します。
(9)「表示」_「ウォッチウインドウ」を選択します。
(10)「デバッグ」_「ウォッチ式の追加」を選択します。
(11)式にresを入力して、「OK」ボタンを押します。
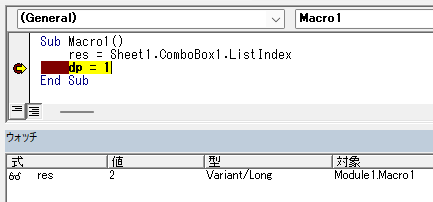
(12)resの値が2で、キクが選択されたことが確認できました。
(-1が選択無し、0がバラ、1がサクラ、2がキクです。)
(13)継続ボタンを押すと終了します。