(1)図面用紙は半透明の1mm方眼紙を用いる。
(2)既製部品は部品毎に半透明の1mm方眼紙に描いておく。
(3)既製部品のレイアウトはあらかじめ描いた既製部品の図面を下において、トレースする。
(4)トレースする際、2枚の方眼紙がずれないように微調整する。
方眼紙は湿度、温度等により微妙に長さが変化しますが、このズレを微調整しながら トレースするのが重要なポイントです。
(5)不確定な線は細く、薄く書きます。
(6)部品配置、部品形状が確定したら、不要な線は消します。
(7)確定した中心線を濃く描きます。
(8)確定した隠れ線は太く、濃く破線を描きます。
(9)確定した外形線は、太く、濃く実線を描きます。
(10)断面部は方眼紙の裏面から赤鉛筆で薄く塗ります。
(10)ユニットの外形寸法を描きます。
(11)加工部品の番号を引き出し線を使って書きます。
引き出し線を方眼紙の裏面からかくと、後の修正が容易です。
(12)購入部品の情報を書き込みます。
(13)組立時の注意事項等を書き込みます。
以上が手書きでの機械設計・組図の作成手順のポイントです。
(1)部品図は組図から部品形状をトレースして作成します。
ここでも、2枚の方眼紙がずれないように微調整するのがポイントです。
以上の手順からわかるように、機械設計の多くの作業は地道なトレース作業の 連続です。
ここで、注意しなければならないことは、トレースとコピーは異なることです。
トレースでは、数多くの図形の中から、必要な線を理解し、必要な線だけを写し 取ります。
コピーは無差別に全ての線を写しとってしまいます。
(1)CADソフトは数多くの図形の中から、自動的には必要な線を理解し必要な線だけを写し 取ることができません。(設計者の判断が必要となります。)
(2)特定の部品形状だけをコピーするには、部品毎にレイヤーを分けて書く必要が あります。
(3)特定の部品形状だけをコピー可能な方式を採用すると正しい組立図を描くことが できず、見にくい検討図になってしまします。
(4)コピーにこだわらず、トレースを重視すれば正しい組立図を描くことができます。
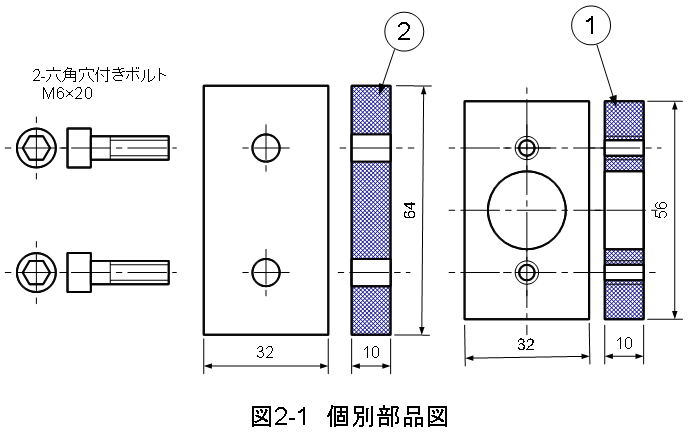
図2-1に個別部品図を示します。
この部品の例で各種組立図のタイプを説明します。
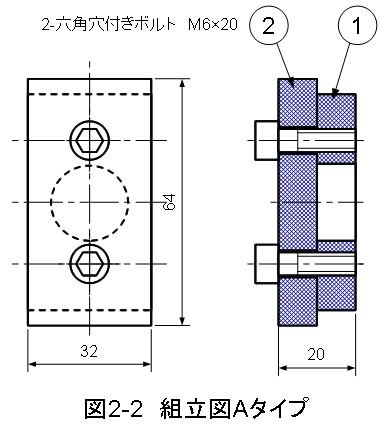
図2-2に正しい組立図の例を示します。
図2-2において、加工部品は円の中に番号をつけて 表示します。(慣習的には項番と呼ぶことがあります。)
六角穴付きボルトのような型番品は番号をつけず、型番やメーカ名を 記載します。
ボルト、ナット、座金のように多数個使用する部品は関連する項番の そばに記入します。
特殊型番品は引き出し線を用いて、型番やメーカ名を 記載します。
項番1の外形形状は、項番2の下に隠れて見えなくなります。
この場合、項番1の外形形状は破線(隠れ線)でかくのが正式です。
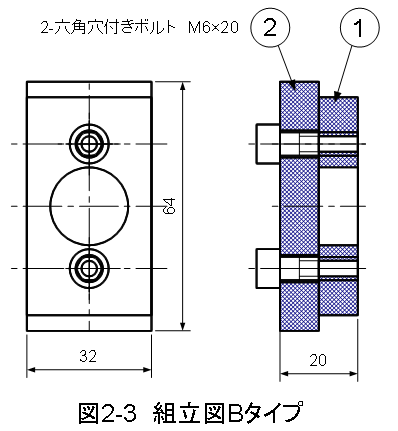
図2-3は部品図を単純に重ねて作成した図です。
図からわかるように多数の線が重なり合って、 大変見にくい図面となります。
この様な図面は、組立図として出せませんので検討図と 呼んでいます。
しかし、AutoCAD LT 98やME-10といったCADソフトを使用した 場合、このような図面を作成するのが最も効率的となります。
従って、AutoCAD LT 98やME-10といったCADソフトの使用環境に おいては、このような図面は数多く採用されています。
この方式においては、最後に正規の組立図を作成する必要が 生じます。
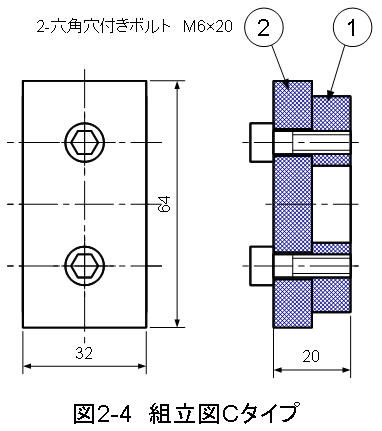
図2-4は部品図を単純に重ねて作成した図です。
しかし、多数の線が重なりあっていません。
なぜなら、項番1と六角穴付きボルトの図形を不透明に 設定しているからです。
これならば、組立図と使用しても問題はありません。
この様な作図は、Microsoft PowerPoint、AR_CAD、OpenOfficeで 作成可能です。
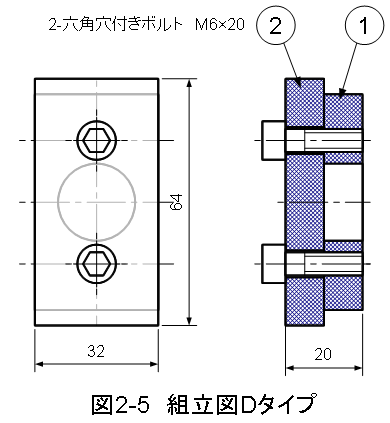
図2-4は部品図を単純に重ねて作成した図です。
しかし、多数の線が重なりあっていません。
しかも、項番1の外形線が薄く見えます。
なぜなら、六角穴付きボルトの図形を不透明に 設定し、項番1の透過率を30%に設定しているからです。
薄くなった線が隠れ線(破線)の代用と考えることができます。
これならば、組立図と使用しても問題はありません。
この様な作図は、OpenOfficeで 作成可能です。