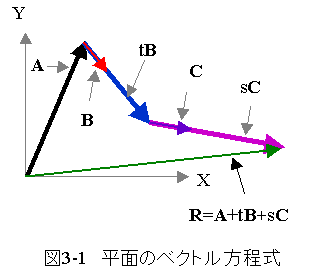
平面のベクトル方程式を図3-1に示します。
図3-1において、ベクトルAは絶対位置ベクトル、BとCは相対位置ベクトル、tとsはスカラー(実数)変数、ベクトルRは絶対位置ベクトルです。
ベクトルtBは、ベクトルBと同じ始点と方向を持ち絶対値(長さ)が変数tにより変化します。
ベクトルsCは、ベクトルtBの終点を始点とし、ベクトルCと同じ方向を持ち絶対値(長さ)が変数sにより変化します。
ベクトルRはベクトルsCの終点の座標を表しています。
平面のベクトル方程式は下記となります。

EXCELを用いて、位置ベクトルの作図演習を行い、平面のベクトル方程式のイメージアップを図りましょう!!
下記のワークブック「ベクトル解析3.xls」(ベクトル作図プログラム)をダウンロードしてください。
ダウンロード後はダブルクリックで解凍してから使用してください。
 ワークブック「ベクトル解析3.xls」をダウンロードする。
ワークブック「ベクトル解析3.xls」をダウンロードする。- ワークブック「ベクトル解析2.xls」は複素関数機能を使用していません。
- 「ベクトル解析3.xls」をダブルクリックで起動します。
(マクロを有効にして開いてください!!)
- シート「操作」はパラメータの設定と操作を行います。
- シート「XY平面」はXY平面上の作図を行います。
- シート「YZ平面」はYZ平面上の作図を行います。
- ベクトル数(Nb) :ベクトル数を設定します。
- X:ベクトル始点のX成分を設定します。
- Y:ベクトル始点のY成分を設定します。
- Z:ベクトル始点のZ成分を設定します。
- ΔX:ベクトルのX成分を設定します。
- ΔY:ベクトルのY成分を設定します。
- ΔZ:ベクトルのZ成分を設定します。
- 「作図実行」ボタンを押すと作図を実行します。
入力条件を下記表に示します。
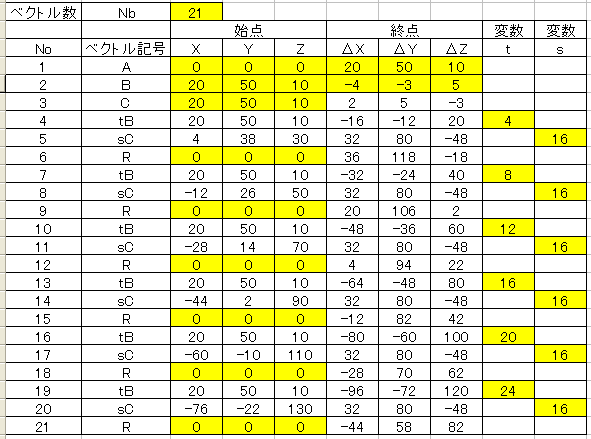
作図結果を下記に示します。
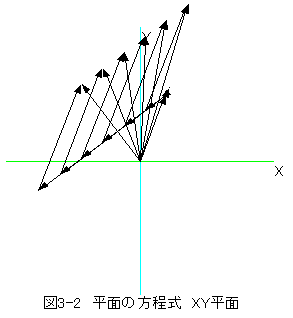
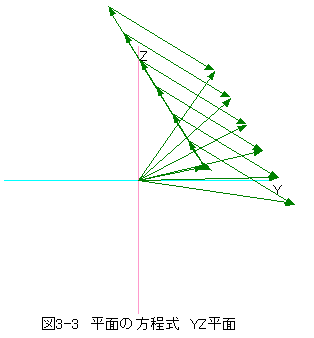
図3-2と図3-3において、ベクトルsCが平面内を移動する様子 がわかります。
以上の作図結果から、相対位置ベクトルが3次元物体の 作図に有効な手段であることがわかります。