「MPLABを使った使用例2」の実行はトラブルが多発して大変苦労しました。
詳細は「MPLABを使った使用例2.pdf」を参照して実行します。
「MPLAB IDE v8.92」と「MPLAB C for PIC18 MCUs」のインストールは完了したとします。
(1)「MPLABを使った使用例2.pdf」で使用したソースコードの探索
・「MPLABを使った使用例2.pdf」で使用したソースコードと完全一致のソースプログラムを探すのが大変でした。
・使用したサンプルプログラムは
http://www.microchip.com/pagehandler/ja-jp/devtools/mla/archives.html
の Version: v2009-08-31「Microchip Application Libraries v2009-08-31.EXE」を使用しました。
(2)ソースプログラムの修正
・「MPLABを使った使用例2.pdf」に従って、何度もトライした結果、コンパイルに成功しました。
(何度も失敗した理由はなんだろうか?まずは、コンパイラの設定が「MPLAB C for PIC18 MCUs」でなかったためと思いますが、「MPLAB IDE v8.92」の操作方法が良くわからなかったためと思います。)
(3)hexファイル(機械語変換ファイル)の書き込み
・これも散々苦労しました。
・原因は「MPLAB X IDE v2.00」を使用した後は「MPLAB IDE v8.92」で書き込みができなるためです。
・「MPLAB driver switcher」を起動して、ドライバーを「MPLAB X IDE v2.00」から「MPLAB IDE v8.92」に切り替える必要があります。
(4)「Csharp Simple CDC Demo.exe」を使用しての動作確認
(1)COMの選択が手動で接続COMの選択に苦労しました。(COMポートの数は使用パソコンによって異なりますが、私のポート数は6個で、結局COM6が正常接続となりました。
(2)「Csharp Simple CDC Demo.exe」画面から「COM6」を指定して1文字送信文字を入力して「Send Data」ボタンを押すと「次のアスキーコードの文字」が返ってきました。(2文字以上送信すると文字化けします。)
(3)AE-USBPIC44基板のsw1を押すとLEDが点灯し、「Button Pressed -- 」が表示されました。
(1)「PC Software Example」内に「VB.net 2005」がありました。
(2)「VB.net 2005」→「Microsoft Visual Basic 2010 Express」への変換は無修正で実行できました。
(3)Windows用ソースプログラムの内容確認
・Private Sub btnConnect_ClickでSerialPort1.Open()が実行されます。
・そしてtxtDataReceived.AppendText("Connected." + vbCrLf)で表示します。
・ Private Sub btnSendData_ClickでSerialPort1.Write(txtData.Text)が実行されます。
・受信があると Private Sub SerialPort1_DataReceivedが実行され、受信内容をSetText(SerialPort1.ReadExisting())で表示します。
USB Device - CDC - Basic Demoのソースプログラムの構成は複雑で容易には理解できそうにありません。内容の理解は相当な期間がかかりそうです。ここでは、比較的簡単な動作チェック方法を記載したいと思います。
コンパイルに成功したUSB Device - CDC - Basic Demoのソースプログラムを整理して、デスクトップ上に移動するとコンパイルエラーとなりました。どうも保存場所はCドライブの直下が良いようです。
これに対してhexファイル(機械語変換ファイル)は保存場所の制約が無いようです。同様に「Microsoft Visual Basic 2010 Express」変換ファイルも保存場所の制約がありません。
まずは下記の「CDC-Basic-Demo.zip」ファイルをダウンロードしてください。
 [CDC-Basic-Demo.zip]をダウンロードする。
[CDC-Basic-Demo.zip]をダウンロードする。解凍するとフォルダー内にUSB Device - CDC - Basic Demo .hex、VB2010 Simple CDC Demo.exe、USB Device - CDC - Basic Demo、VB2010 Simple CDC Demoフォルダーがあります。
(1)動作確認
USB Device - CDC - Basic Demo .hexとVB2010 Simple CDC Demo.exeだけで動作確認できます。
(2)USB Device - CDC - Basic Demoのデバッグ
・Cドライブの直下に保存が推奨です。
・MPLAB IDE v8.92でデバッグ可能です。
(3)VB2010 Simple CDC Demoのデバッグ
・Microsoft Visual Basic 2010 Expressが必要となります。
・VB2010 Simple CDC Demo.slnをダブルクリックでMicrosoft Visual Basic 2010 Expressが起動します。
(1)AE-USBPIC44基板にマイクロusbケーブルを接続します。(マイクロusbケーブル側から電源供給)
(2)PICkit3を接続します。
(3)「MPLAB driver switcher」で「MPLAB X IDE」を選択します。
(4)「MPLAB IPE」を起動します。
(5)Deviceに「PIC18F4553」を設定します。
(6)「Connect」ボタンを押します。
(7)警告アラートが表示されますが「OK」ボタンを押します。
(8)「Browse」ボタンを押します。
(9)USB Device - CDC - Basic Demo .hexを開きます。
(10)「Proguram」ボタンを押します。
(11)Programming/Verify completeが表示されると成功です。
(1)「VB2010 Simple CDC Demo.exe」を起動します。
(2)接続COMを選択します。
(3)「Conect」ボタンを押します。
(4)1文字入力し、「Send Data」ボタンを押します。
(5)次のアスキー文字が表示されたら、接続成功です。
(6)成功するまで接続COMの選択を変更します。
(7)AE-USBPIC44基板のsw1を押すとLEDが点灯し、「Button Pressed -- 」が表示されます。
接続成功画面は以下のようになります。
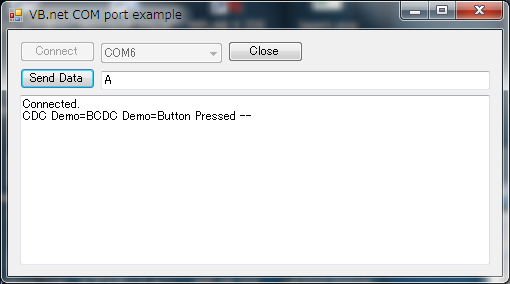
(1)秋月電子通商サンプルプログラム「MPLABを使った使用例2」の実行はかなりてこずりました。
(2)ハード的な動作確認のみでしたら、USB Device - CDC - Basic Demo .hexの書き込みが簡単です。
(3)内容を理解し、自由に使いこなすのはかなり先になりそうです。
(4)ちなみに「VB.net 2005」→「Microsoft Visual Basic 2010 Express」への変換は完璧でした!!!
(5)秋月電子通商サンプルプログラム「MPLABを使った使用例2」の完全動作が確認できました!!!