個人的理由で以下の環境となります。
(1)OS:Windows 7 Home Premium
(2)パソコン:Inspiron ONE2320
(3)プロセッサ:Pentium(R) CPU G630 @2.70GHz
(4)実装メモリ:4GB
(5)Visual Studio:Visual Studio Express 2012 for Windows Desktop
(6)EXCEL:Microsoft Office XP
(1) 「VS Express for Desktop」を右クリックして管理者として実行します。
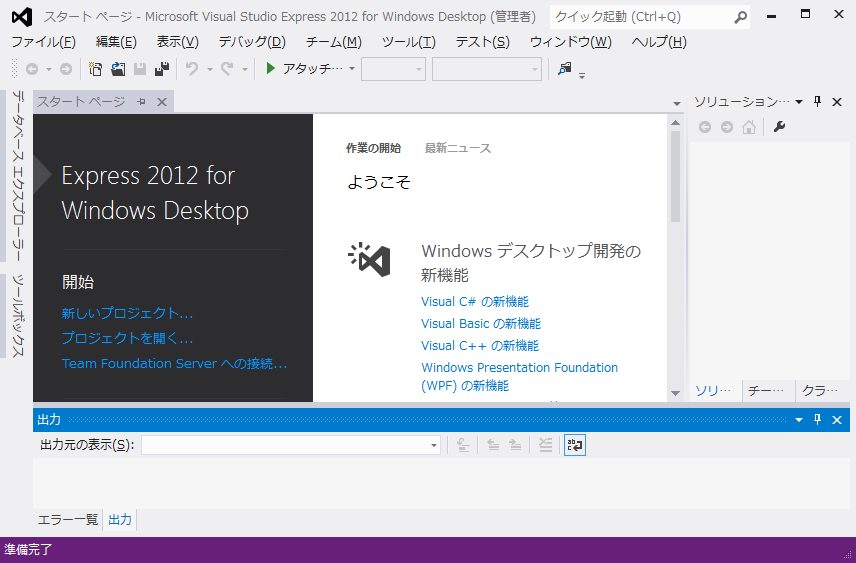
(2)メニューの「ファイル」_「新しいプロジェクト」を選択します。
(3)テンプレートは、Visual C++ Win32コンソールアプリケーションを選択します。
(4)名前に「DLL_TEST」と入力します。(ソリューション名は自動的に同じとなります。)
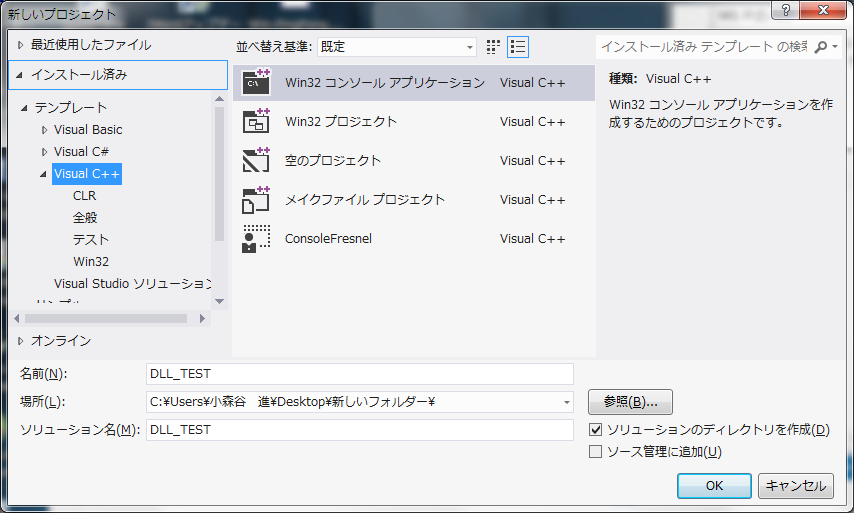
(5)OKボタンを押します。
(6)次へのボタンを押します。
(7)ラジオボタンでDLLを選択します。
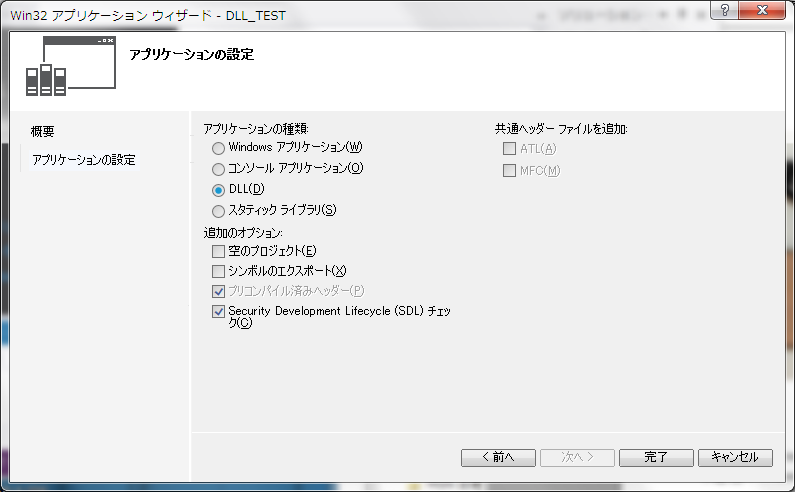
(8)完了ボタンを押します。
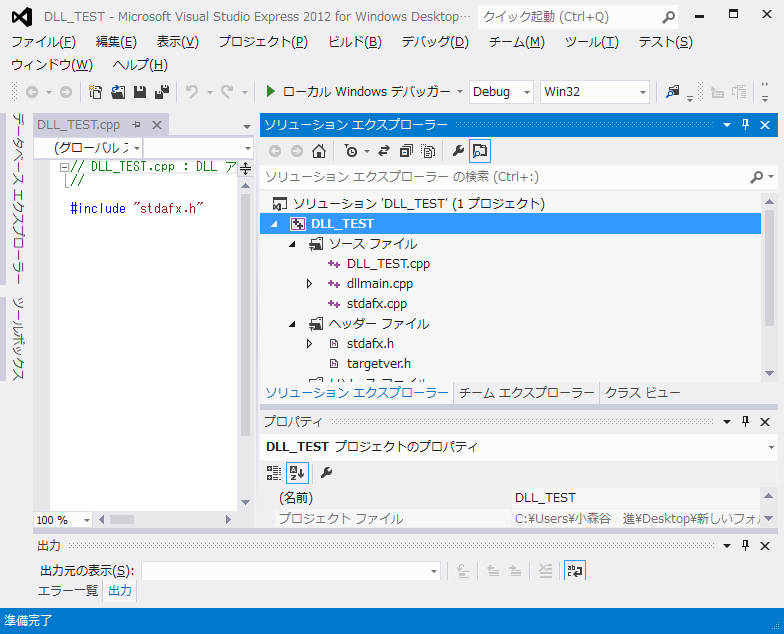
(9)デホルトでDLL_TEST.defファイルが組み込まれていません。(C++V6では、defファイルが自動生成され、プロジェクトの関連付けも完了していました。)
(10)したがって、手動でdefファイルを生成して、プロジェクトの関連付けを行う必要があります。
(11)「ソースファイル」を右クリックして「追加」_「新しい項目」を選択します。
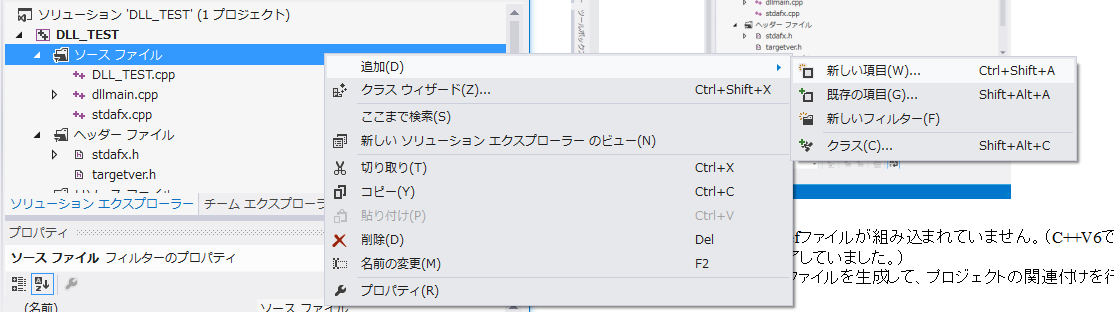
(12)選択項目にdefファイルがありませんが、驚くことはありません。名前に「DLL_TEST.def」と入力します。
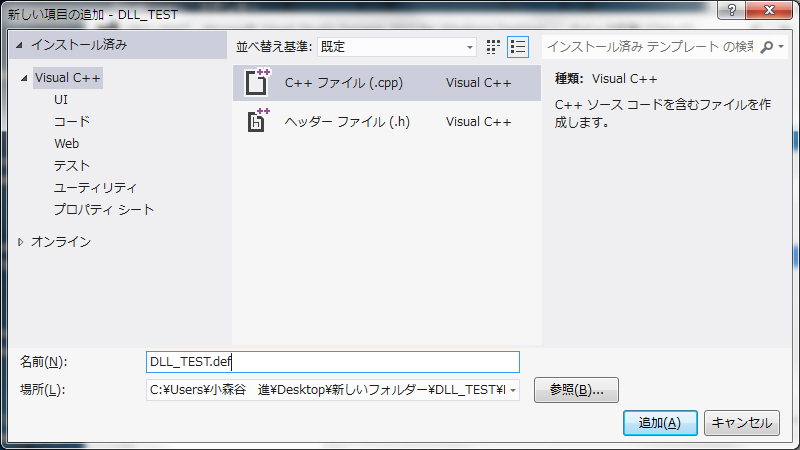
(13)追加ボタンを押します。
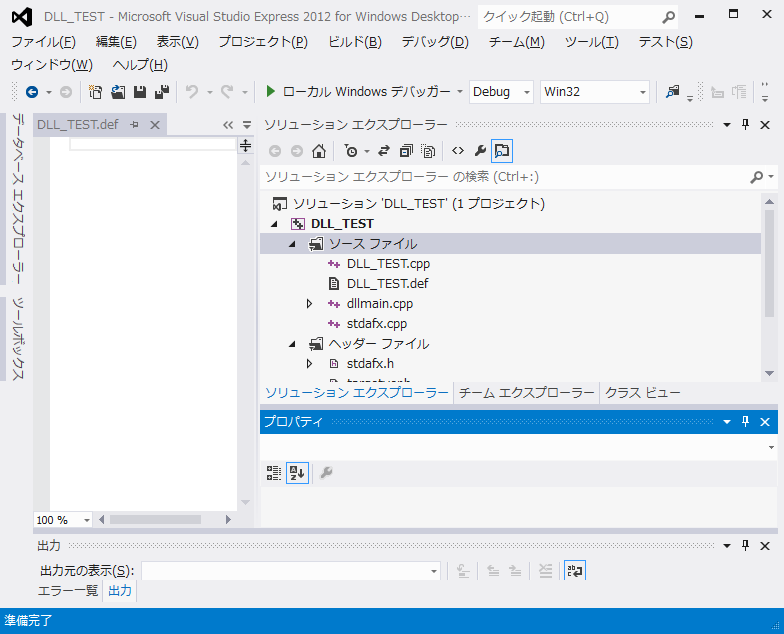
(14)「DLL_TEST.def」ファイルが追加されました。
(15)次に「DLL_TEST.def」とプロジェクトの関連付けを行います。
(16)メニューの「プロジェクト」_「DLL_TESTのプロパティ」を選択します。
(17)「構成プロパティ」_「リンカ」_「モジュール定義ファイル」に「DLL_TEST.def」と入力します。
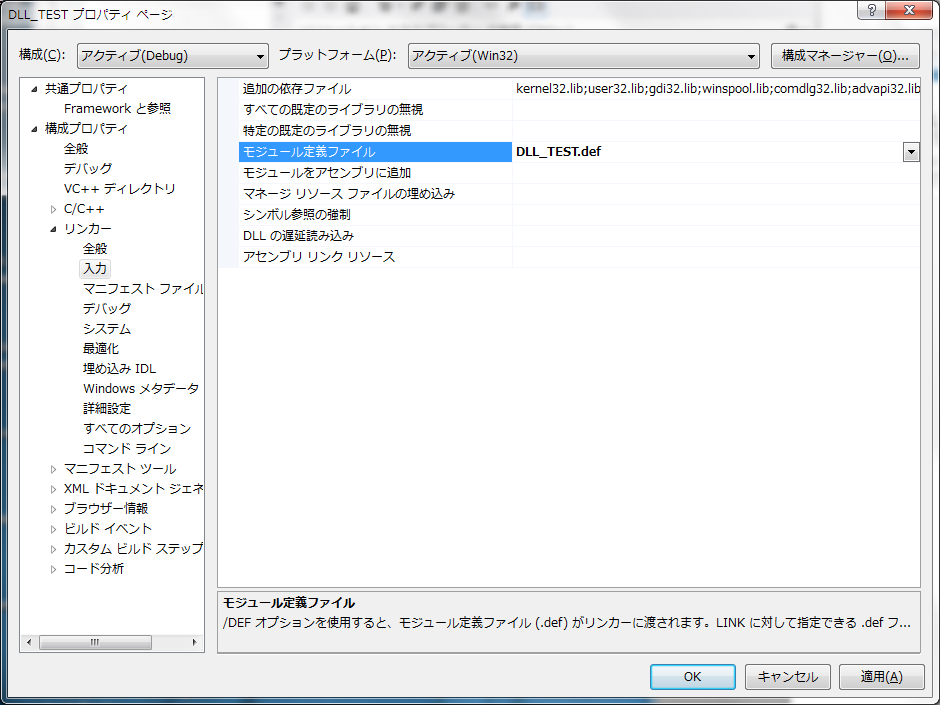
(18)適用ボタンを押します。
(19)標準文字セットが日本語対応でないため、設定を変更します。
(20)「構成プロパティ」_「全般」_「文字セット」で「マルチバイト文字セットを使用する」を選択します。
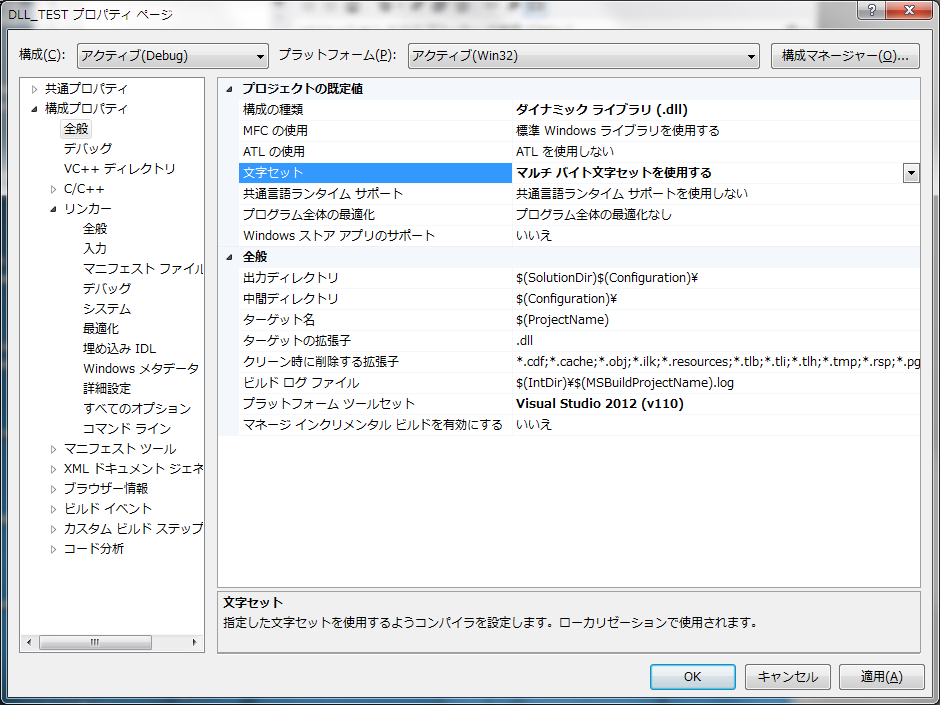
(21)適用ボタンを押し、OKボタンを押します。
(22)「DLL_TEST.cpp」をダブルクリックします。
(23)以下のコードに書き換えます。
// DLL_TEST.cpp : DLL アプリケーション用にエクスポートされる関数を定義します。
//
#include "stdafx.h"
#include <windows.h>
void __stdcall DLL_TEST1()
{
MessageBox(NULL, "DLL呼び出し成功!", "test", MB_OK);
Beep(523,200);
}
double __stdcall ADD(double a,double b)
{
return a+b;
}
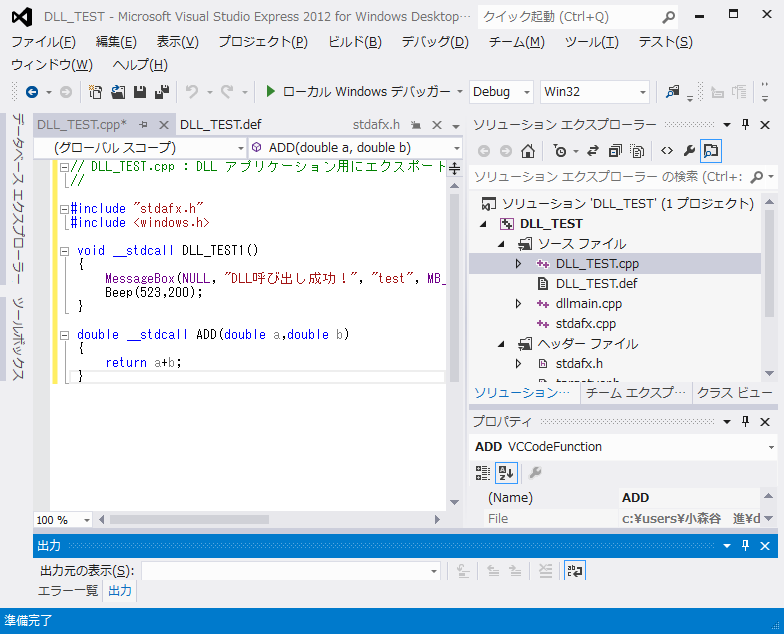
(24)「DLL_TEST.def」をダブルクリックします。
(25)以下のコードを書込みます。
EXPORTS
DLL_TEST1
ADD @16
*コード説明
*void __stdcall DLL_TEST1()は変数の受け渡しの無いサブルーチンでEXPORTSはDLL_TEST1となります。
*double __stdcall ADD(double a,double b)は8バイト、2個の変数を受取るためADD @16と記述します。
*__stdcallは外部参照のサブルーチンを意味します。
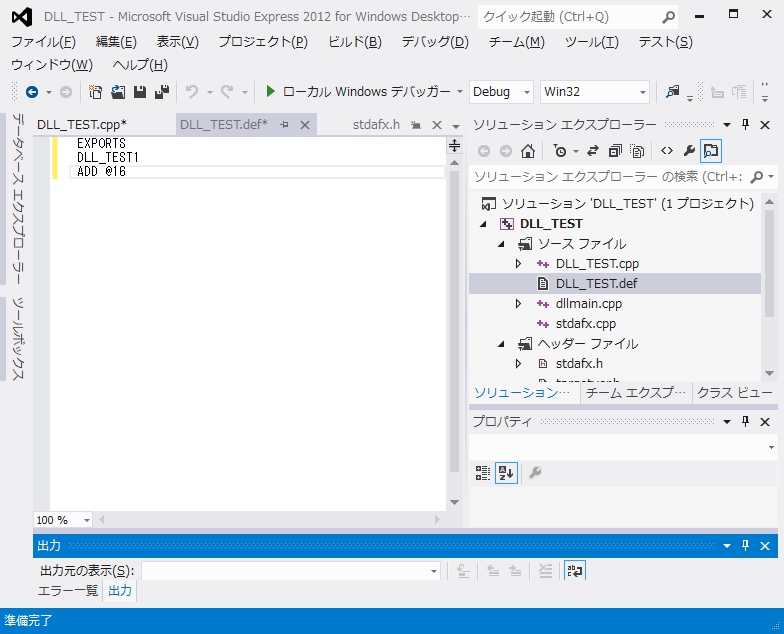
(26)「ビルド」_「ソリューションのビルド」を選択します。
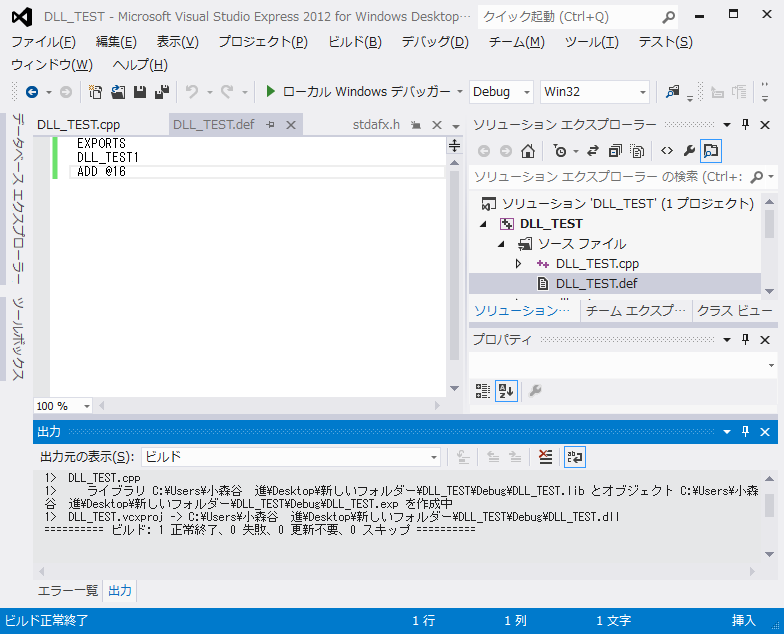
(27)DLL_TEST\Debugフォルダー内にDLL_TEST.dllが完成しました。
(28)VBAで呼び出しやすいように、C:直下に「VBA_C_APP」フォルダーを作成します。
(29)C:\VBA_C_APPにDLL_TEST.dllファイルをコピーします。
*以上でVBAから呼び出すDLLファイル作成作業が完了します。
***C:\VBA_C_APPフォルダーにDLL_TEST.dllファイルがあるのが前提条件です!!
(1)EXCELを起動します。
(2)ファイル名「DLL_TEST」で保存します。
(3)「表示」_「ツールバー」_「Visual Basic」を選択します。
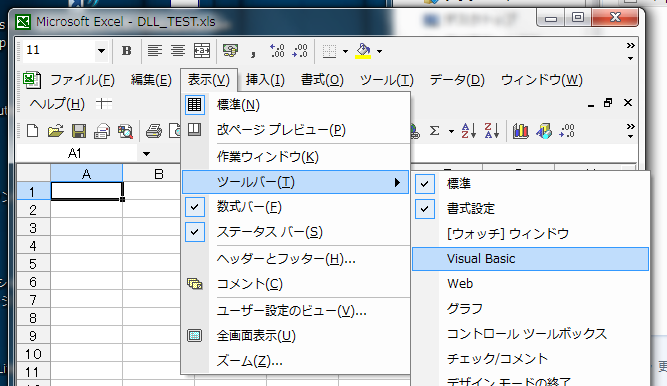
(4)「Visual Basic Editor」ボタンを押します。
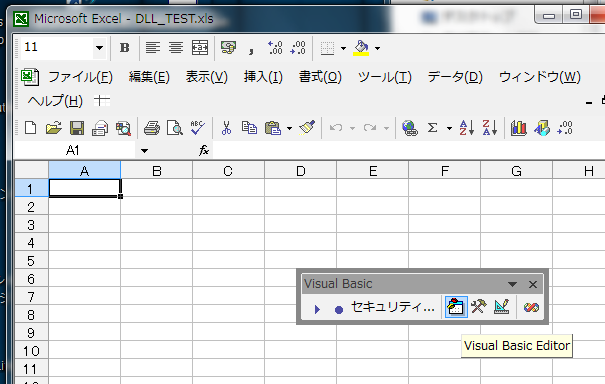
(5)メニュー「挿入」_「標準モジュール」を選択します。
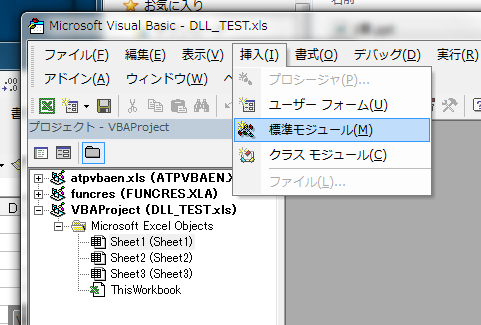
(6)以下のコードを書込みます。
Declare Sub DLL_TEST1 Lib "C:\VBA_C_APP\DLL_TEST.dll" ()
Declare Function ADD Lib "C:\VBA_C_APP\DLL_TEST.dll" (ByVal a As Double, ByVal b As Double) As Double
Sub test1()
DLL_TEST1
End Sub
Sub test2()
C = ADD(2.1, 1.5)
Range("A1").Select
ActiveCell.Value = C
End Sub
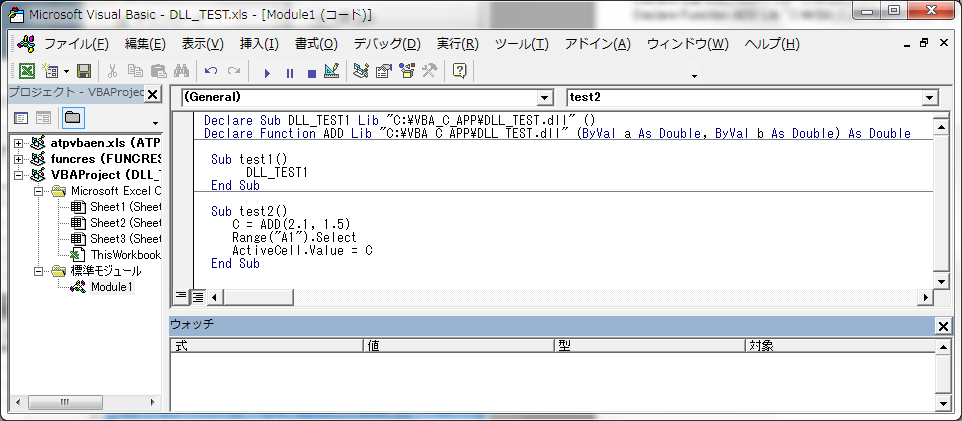
(7)マクロの実行ボタンを押します。
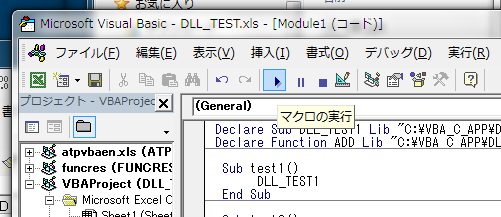
(8)test1を選択して実行ボタンを押します。
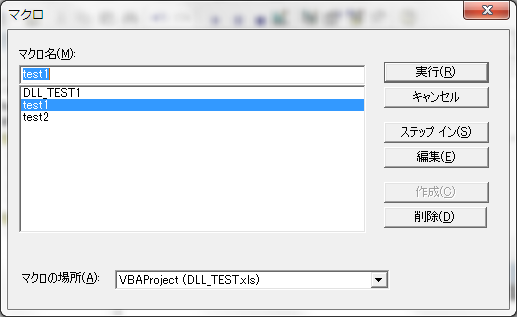
(9)以下のメッセージが表示されます。
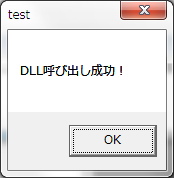
(10)OKボタンを押すとビープ音が鳴ります。
(11)同様にしてtest2を実行します。
(12)A1セルが選択され、3.6が出力されます。
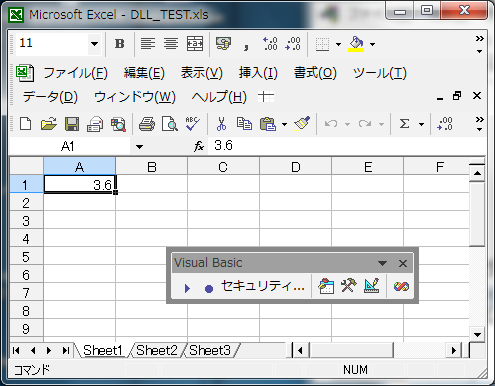
(13)上書き保存して終了します。
完成ファイルは以下からダウンロードできます。
ダウンロード後は解凍してから使用してください。
 [1章:DLLの作成方法とVBAから呼び出し方法の完成ファイル]をダウンロードする。
[1章:DLLの作成方法とVBAから呼び出し方法の完成ファイル]をダウンロードする。解凍すると「DLL_TEST」フォルダーとDLL_TEST.xlsがあります。
(1)シミュレーションにおいては、計算部分をC言語で作成し、入力と出力部分をVBAで作成するのが最も効率的です。
(2)このため多くのシミュレーションプログラムにおいて、入出力をVBA、計算部分をC++(V6)で作成しました。
(3)C++(V6)自体は、現在使用パソコンの状態が変化したため、互換性に問題が生じて正常には動作しなくなりました。
(4)Visual Studio:Visual Studio Express 2012 for Windows DesktopはC++(V6)と操作が異なるため、VBAで呼び出し可能なDLLが作成できなかったのですが、今回の検討で可能となりました。