(1)開発環境のダウンロード先アドレス:以下のアドレスからダウンロードできます。
https://processing.org/
(2)ダウンロードファイル:以下のファイルをダウンロードしました。
processing-3.0b4-windows64.zipファイルがダウンロードできました。
(3)ダウンロードファイルの解凍
解凍するとprocessing-3.0b4-windows64フォルダーがあり、中に実行ファイルprocessing.exeがあります。
保存場所は任意の場所で良いようです。
(1)processing.exeを起動すると以下の画面が表示されます。
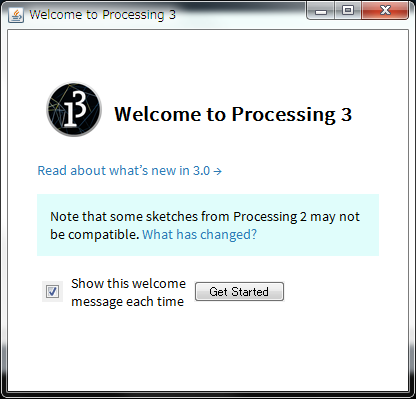
(2)「Get Started」ボタンを押すと以下の画面になります。
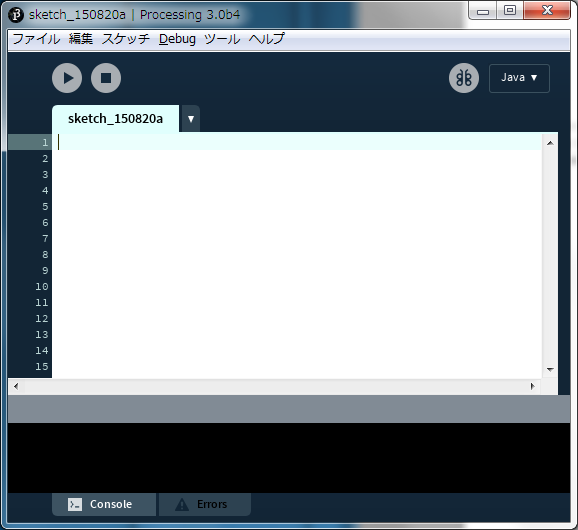
(3)以下のスケッチをコピーしてペーストします。
//FirstProgram
void setup() {
size(500, 500);
}
void draw() {
if (mousePressed) {
fill(0);
} else {
fill(255);
}
ellipse(mouseX, mouseY, 80, 80);
}
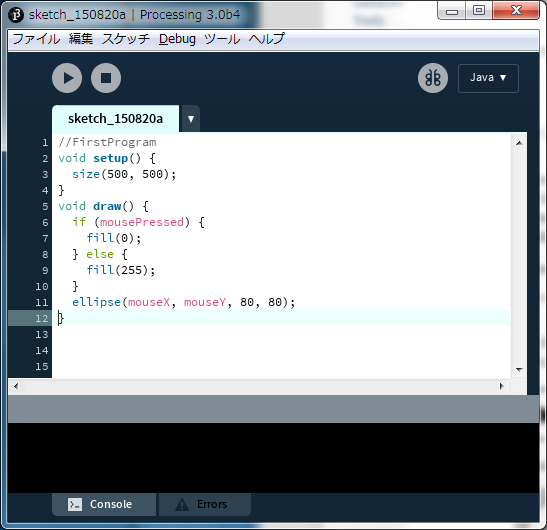
(4)メニューの「スケッチ」_「Run」を選択します。
(5)出現したウインドウ内でマウスを動かすと以下のような画像ができます。
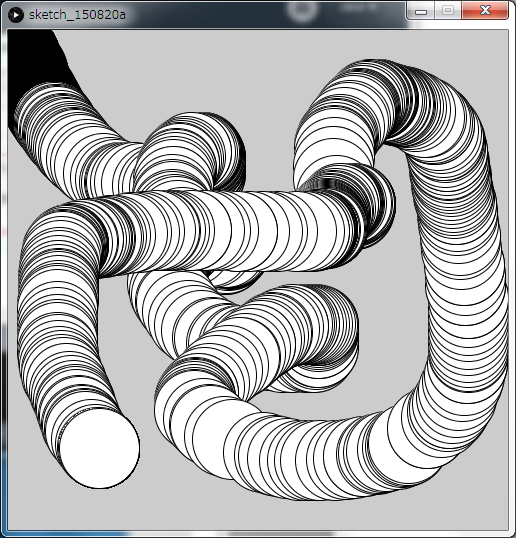
(6)メニューの「ファイル」_「名前を付けて保存」を選択します。
(7)名前を「FirstProgram」として保存します。
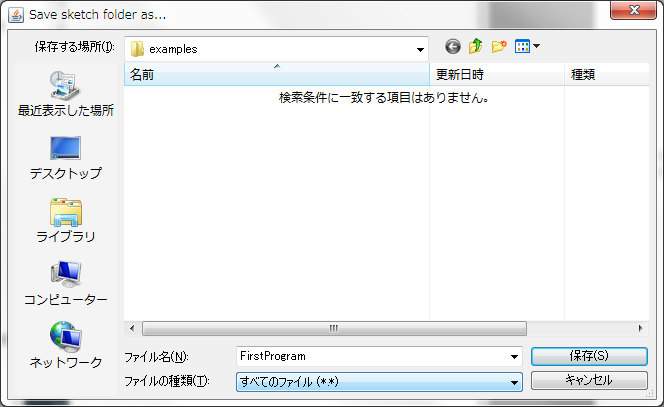
(8)メニューの「ファイル」_「終了」を選択します。
(9)保存した「FirstProgram.pde」をダブルクリックするとFirstProgram.pdeのスケッチが記載された状態で起動します。
(1)Processing(プロセシング)開発環境の設定は簡単にできました。
(2)Processing(プロセシング)開発環境はビジュアルアート用として開発されているため、サンプルプログラムの多くはビジュアルアート関連となっています。
(3)動作確認はYour First Programで行いました。
(4)しかし、Processing(プロセシング)の使用目的がArduioの演習サンプルの実行であるため、多くのサンプルプログラムは無関係です。
(5)今後は、Arduioの演習サンプルの実行のためのサンプルプログラムを検討予定です。