(1) 「スタート」_「設定」を選択
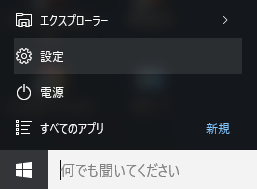
(2)「システム、ディスプレイ、通知、電源」を選択
(3)「電源とスリープ」を選択
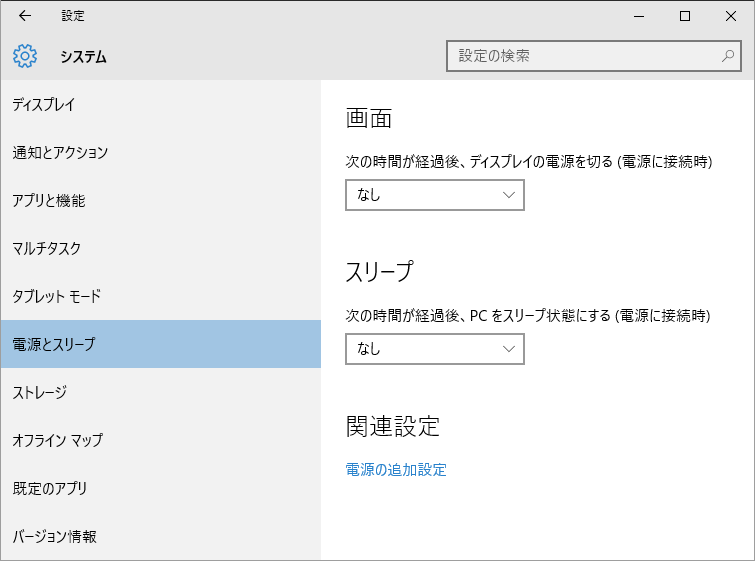
(4)スリープとディスプレイの電源設定をします。
*スリープ無し、ディスプレイの電源OFF無しに設定しました。(使い勝手優先にしました。)
(1) 「スタート」_「設定」を選択
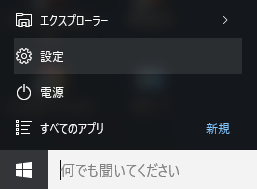
(2)「パーソナル設定、背景、ロック画面、色」を選択
(3)「ロック画面」を選択
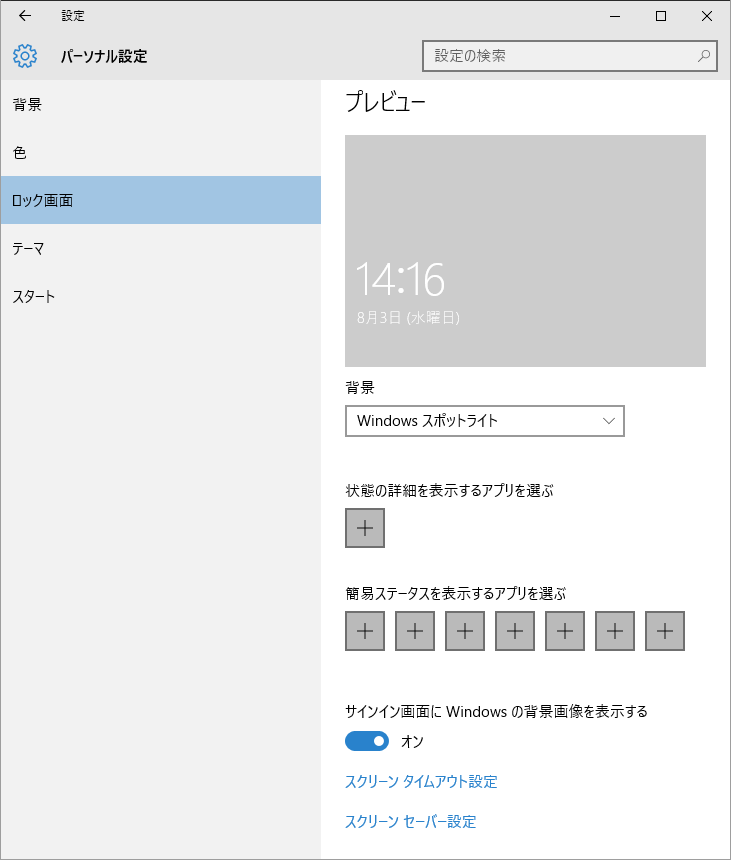
(4)「スクリーンセーバ設定」をクリックします。
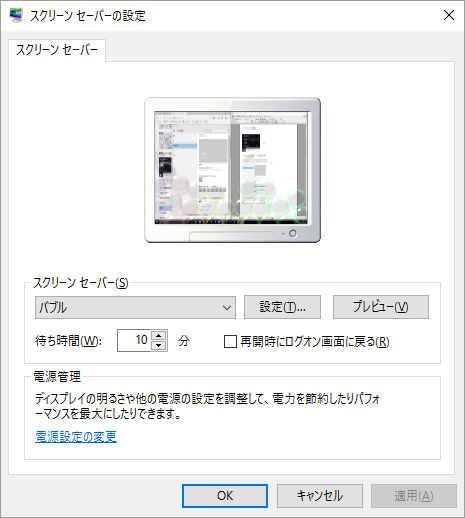
(5)スクリーンセーバの設定をします。
*バブルを設定しました。
(1) 「スタート」_「設定」を選択
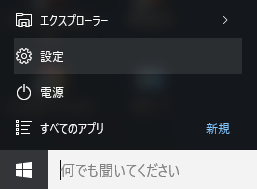
(2)「更新とセキュリティ」を選択
(3)「 Windows Defender 」を選択
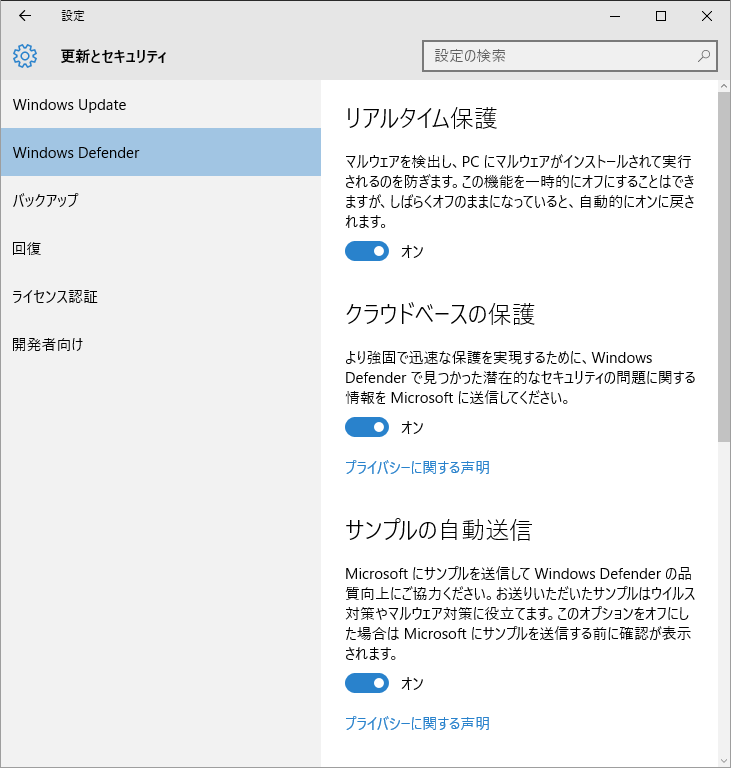
(4)「 Windows Defender を開く」をクリックします。
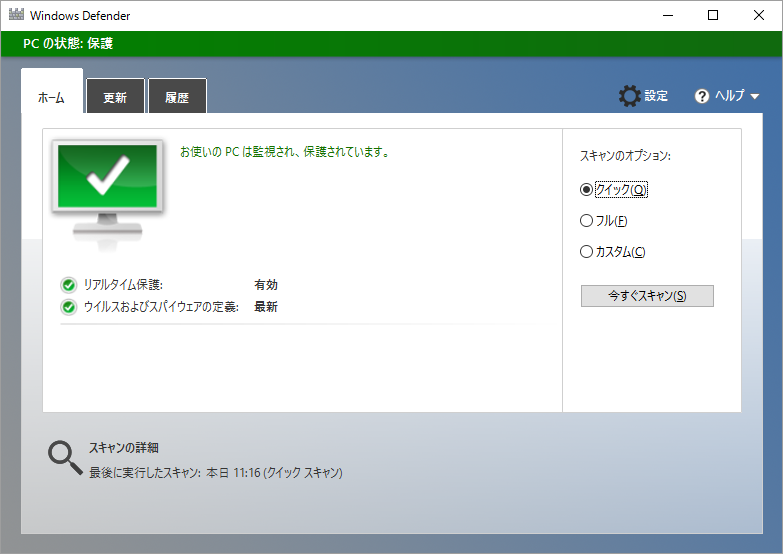
(5)スキャン、更新等の操作を行うことができます。