(1) 「 OpenOffice 4.1.3 」をダブルクリックで起動します。
(2)「表計算ドキュメント」を選択します。
(3)メニューの「ファイル」_「名前を付けて保存」を選択します。
(4)保存場所はデスクトップ、ファイル名を「OpenOfficeBasic_1」とします。
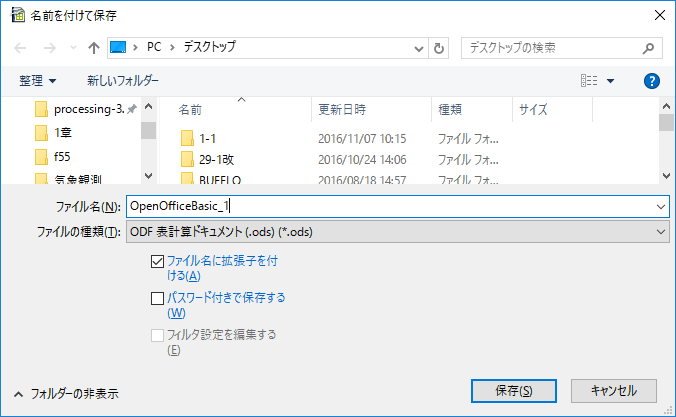
(5) 「保存」ボタンを押します。
(6)ここでいったんOpenOfficeCalcを終了します。
(7)デスクトップに「OpenOfficeBasic_1.ods」ファイルがあります。
(1) 「OpenOfficeBasic_1.ods」ファイルをダブルクリックで起動します。
(2)メニューの「ツール」_「マクロ」_「マクロの管理」_「OpenOffice Basic」を選択します。
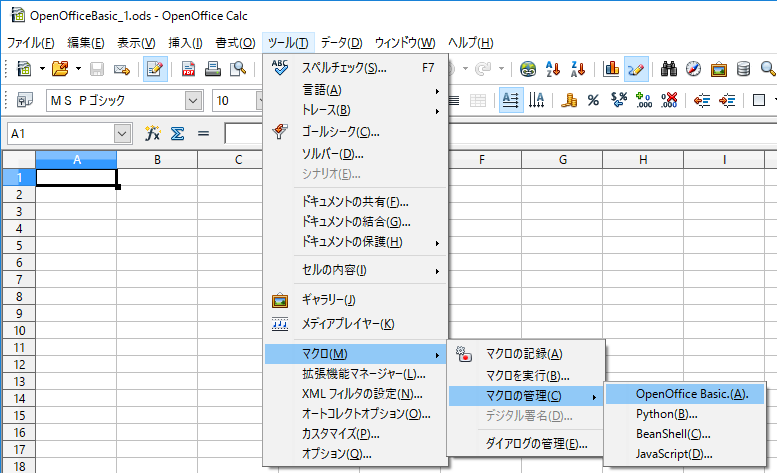
(3)OpenOffice Basic マクロダイアログで「 OpenOfficeのマクロ」_「 OpenOfficeBasic_1.ods 」を選択します。
(4)「新規作成」ボタンを押します。
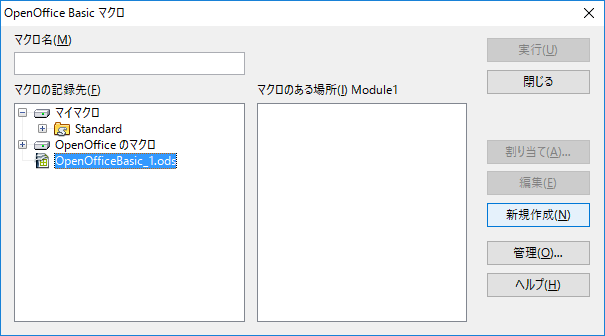
(5)新しいモジュールダイアログで名前を「Module1」のまま「OK」ボタンを押します。
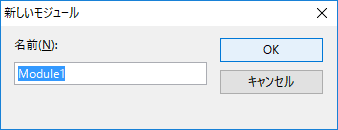
(6) OpenOfficeBasicのIEDウインドウが開きます。
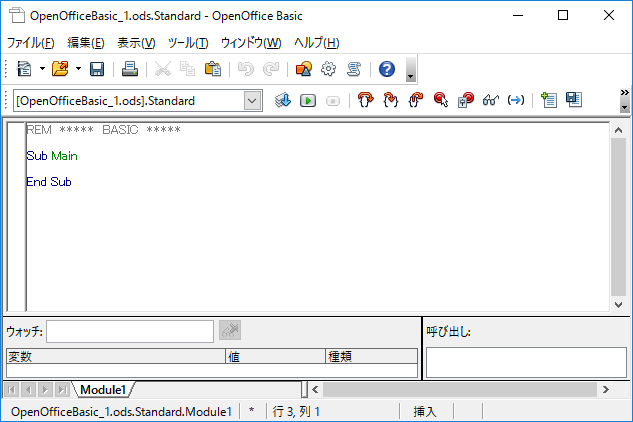
(7) 以下のプログラムコードを書き込みます。
Sub Main
MsgBox "こんにちは"
End Sub
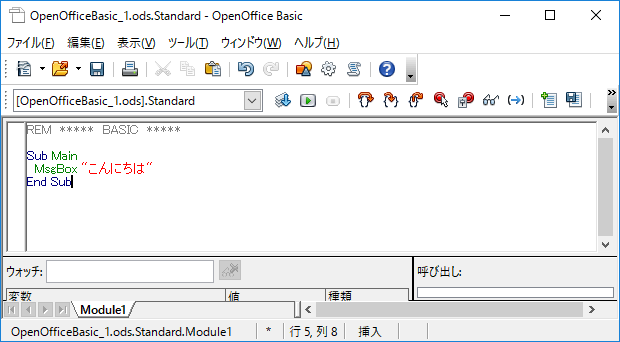
(1)「BASIC プログラムの実行」ボタンを押します。
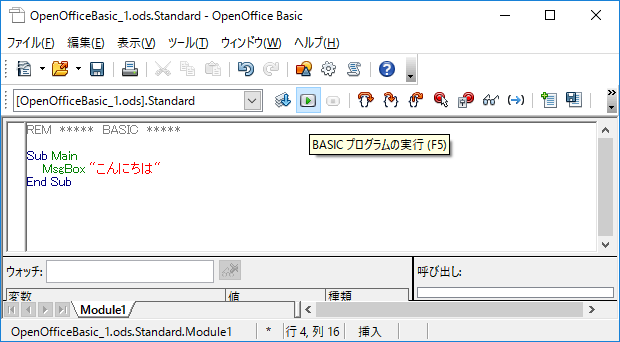
(2)以下のメッセージが表示されます。
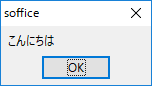
(3)「OK」ボタンを押すとプログラムを終了します。
(1)メニューの「ファイル」_「保存」を選択します。
(2)ここでいったんOpenOfficeCalcを終了します。
(1) 「OpenOfficeBasic_1.ods」ファイルをダブルクリックで起動します。
(2)セキュリティ警告が表示されますので、「マクロの有効化」ボタンを押します。
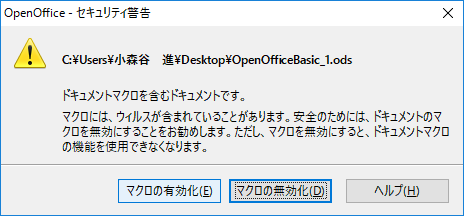
(2)メニューの「ツール」_「マクロ」_「マクロの管理」_「OpenOffice Basic」を選択します。
(3)OpenOffice Basic マクロダイアログで「 OpenOfficeBasic_1.ods」_「 Stndard 」_「Module1」_「Main」 を選択します。
(4)「実行」ボタンを押します。
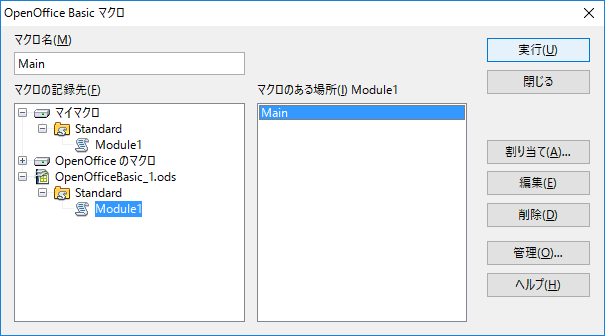
(5)以下のメッセージが表示されます。
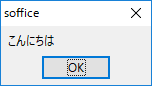
(6)「OK」ボタンを押すとプログラムを終了します。
(7)OpenOfficeCalcを終了します。