(1)8章で作成した「8章.xlsm」を起動します。
(2)開発タブをクリックして「Visual Basic」をクリックします。
(3)「フォーム」_「UserForm1」をクリックします。
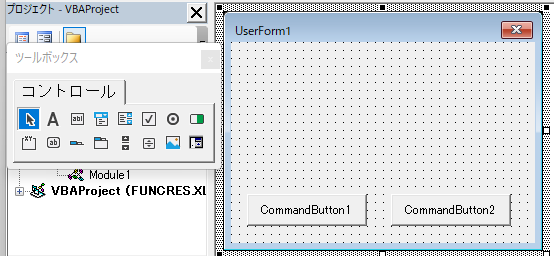
(4)「ラベル」と「リストボックス」を挿入します。
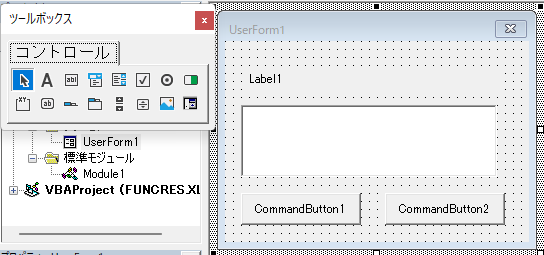
(1)「標準モジュール」_「Module1」をクリックします。
(2)以下のコードを貼付けます。
Type myT
N(2) As Integer
S(2) As String
End Type
Public myG As myT
Sub Macro1()
myG.N(0) = 0
myG.S(0) = "バラ"
myG.S(1) = "サクラ"
myG.S(2) = "キク"
Load UserForm1
UserForm1.CommandButton1.Caption = "OK"
UserForm1.CommandButton2.Caption = "キャンセル"
UserForm1.Label1.Caption = "花の名前を選択してください"
UserForm1.ListBox1.List = myG.S
UserForm1.ListBox1.Font.Size = 12
UserForm1.Show
myG.N(1) = UserForm1.ListBox1.ListIndex
dp = 1
Unload UserForm1
End Sub
(3)dp = 1の行をクリックします。(4)「デバッグ」_「ブレークポイントの設定/解除」を選択します。
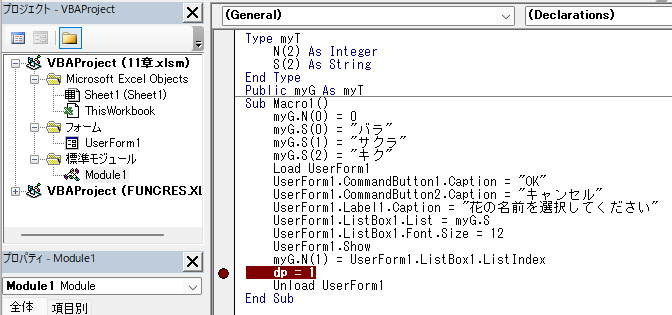
(5)これで、ブレークポイントの設定ができました。
(1)Macro1を実行します。
(2)花の名前(キク)を選択します。
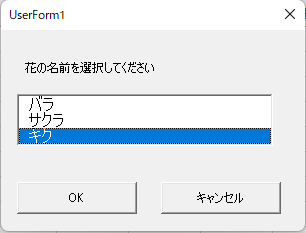
(3)OKボタンを押します。
(4)「表示」_「ウォッチウインドウ」を選択します。
(5)「デバッグ」_「ウォッチ式の追加」を選択します。
(6)式にmyGを入力して、「OK」ボタンを押します。
(7)myGを展開すると以下のようになります。
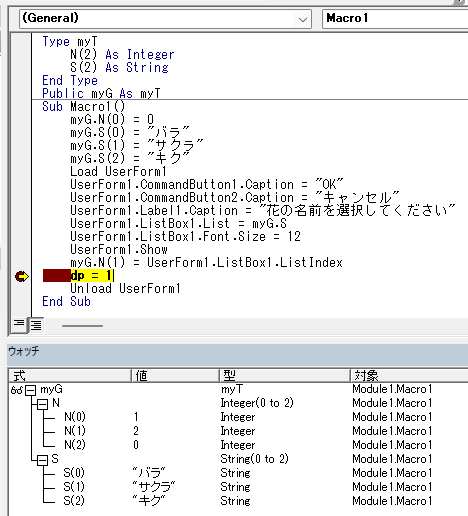
(8)OKボタンが押されたとき、N(0)の値が1となります。
(9)”キク”選択されたとき、N(1)の値が2となります。
(10)変数N(2)は未使用です。
(1)「UserForm1.Label1.Caption = "花の名前を選択してください"」で設定しています。
(1)「UserForm1.ListBox1.List = myG.S」でリスト設定しています。
(1)「UserForm1.ListBox1.Font.Size = 12」でフォントサイズ設定しています。
(1)「myG.N(1) = UserForm1.ListBox1.ListIndex」で選択結果を獲得しています。