(1)イメージファイルをファイル名=「バラ.jpg」で準備します。
(2)「バラ.jpg」と「8章.xlsm」を同一フォルダー内に準備します。
(3)8章で作成した「8章.xlsm」を起動します。
(4)開発タブをクリックして「Visual Basic」をクリックします。
(5)「フォーム」_「UserForm1」をクリックします。
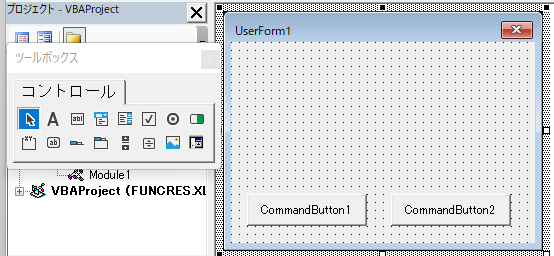
(6)「イメージ」を挿入します。
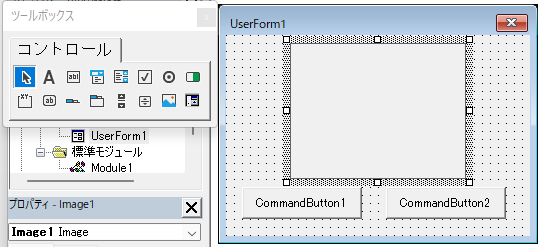
(1)「標準モジュール」_「Module1」をクリックします。
(2)以下のコードを貼付けます。
Type myT
N(2) As Integer
S(2) As String
End Type
Public myG As myT
Sub Macro1()
myG.N(0) = 0
Load UserForm1
UserForm1.CommandButton1.Caption = "OK"
UserForm1.CommandButton2.Caption = "キャンセル"
UserForm1.Image1.PictureSizeMode = fmPictureSizeModeZoom
UserForm1.Image1.Picture = LoadPicture(ActiveWorkbook.Path & "\バラ.jpg")
UserForm1.Show
dp = 1
Unload UserForm1
End Sub
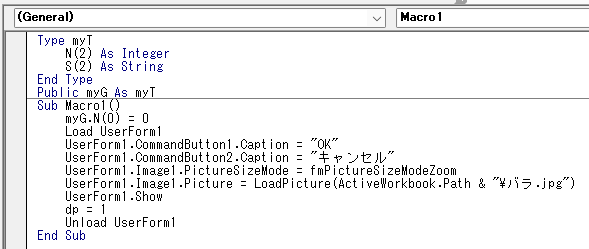
(1)Macro1を実行します。
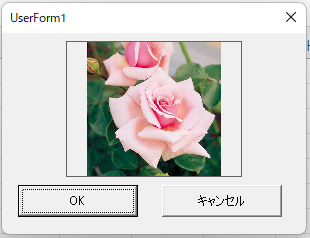
(2)OKボタンを押すと終了します。
(1)「UserForm1.Image1.PictureSizeMode = fmPictureSizeModeZoom」で設定しています。
(2)ズームでサイズを自動調整します。
(1)「UserForm1.Image1.Picture = LoadPicture(ActiveWorkbook.Path & "\バラ.jpg")」で設定しています。
(2)パスはEXCELブックと同一フォルダー内となります。
「15章.xlsx」ファイルは、以下からダウンロードできます。
ダウンロード後は解凍してから使用してください。
 「15章.xlsm」ファイルをダウンロードする。
「15章.xlsm」ファイルをダウンロードする。解凍すると「15章.xlsm」と「バラ.jpg」ファイルがあります。