(1)16章で作成した「16章.xlsm」を起動します。
(2)開発タブをクリックして「Visual Basic」をクリックします。
(3)ワークシートの挿入をクリックします。
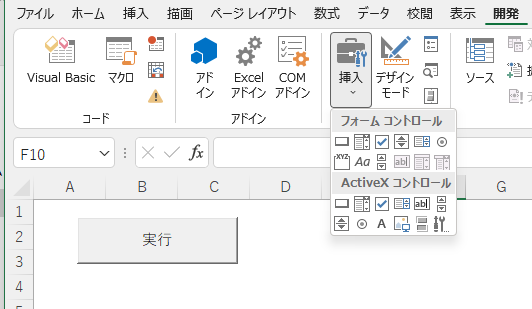
(4)ActiveXのラベルをクリックして、ワークシート上にラベルを挿入します。
(5)ActiveXのオプションボタンをクリックして、ワークシート上にオプションボタンを3個挿入します。
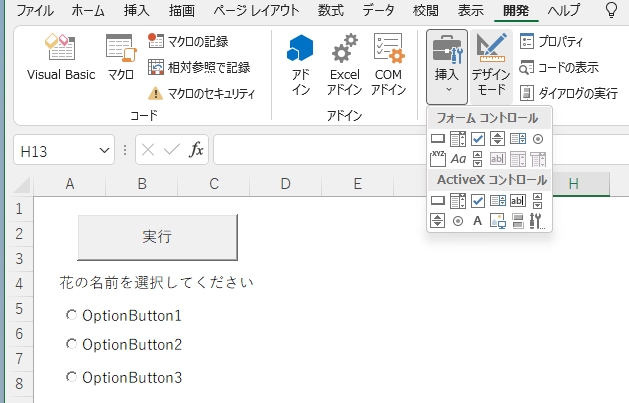
(1)「Visual Basic」をクリックします
。 (2)VBAエディタの「Microsoft Excel Object」_「ThisWorkbook」をダブルクリックします。
(3)コードを以下のように修正します。
Private Sub Workbook_Open()
Sheet1.CommandButton1.Caption = "実行"
Sheet1.Label1.Caption = "花の名前を選択してください"
Sheet1.OptionButton1.Caption = "バラ"
Sheet1.OptionButton2.Caption = "サクラ"
Sheet1.OptionButton3.Caption = "キク"
End Sub
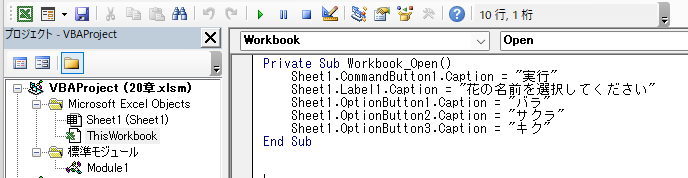
(1)「標準モジュール」_「Module1」をダブルクリックします。
(2)コードを以下のように修正します。
Sub Macro1()
Dim res(2) As Boolean
res(0) = Sheet1.OptionButton1.Value
res(1) = Sheet1.OptionButton2.Value
res(2) = Sheet1.OptionButton3.Value
dp = 1
End Sub
(1)作成したEXCELファイルは「20章.xlsm」として保存します。
(1)EXCELファイル「20章.xlsm」を開きます。
(2)開発タブをクリックして、「Visual Basic」をクリックします。
(3)「標準モジュール」_「Module1」をダブルクリックします。
(4)dp=1の行をクリックします。
(5)「デバッグ」_「ブレークポイントの設定/解除」を選択します。
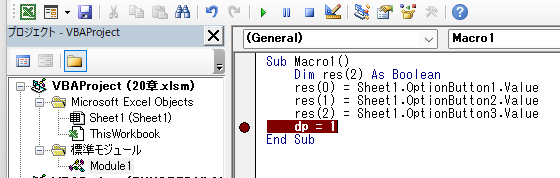
(6)ワークシートのオプションボタンで“キク”を選択します。
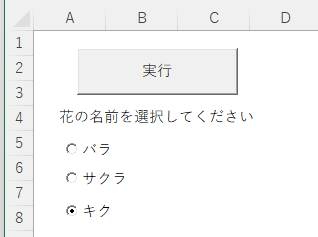
(7)ワークシートの「実行」ボタンをクリックします。
(8)ブレークポイントの設定行で停止します。
(9)「表示」_「ウォッチウインドウ」を選択します。
(10)「デバッグ」_「ウォッチ式の追加」を選択します。
(11)式にresを入力して、「OK」ボタンを押します。
(12)resを展開すると以下のようになります。
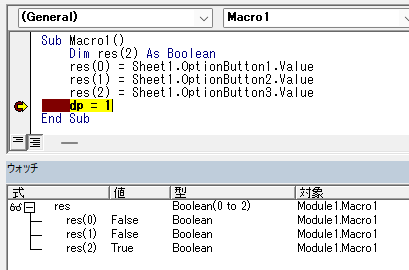
(13)res(2)の値がTrueで、キクが選択されたことが確認できました。
(res(0)がバラ、res(1)がサクラ、res(2)がキクです。)
(14)継続ボタンを押すと終了します。