(1)EXCEL2019を起動します。
(2)新規_空白のブックを選択します。
(3)開発タブをクリックして「Visual Basic」をクリックします。
(4)「挿入」_「標準モジュール」を選択します。
(5)以下のコードを貼付けます。
Sub Macro1()
res = InputBox("2を入力してください")
If res = "2" Then
MsgBox ("Macro1で2が入力")
ElseIf res = "" Then
MsgBox ("Macro1でキャンセル")
Else
MsgBox ("Macro1で2以外が入力")
End If
End Sub
Sub Macro2()
res = InputBox("2を入力してください")
Select Case res
Case "2"
MsgBox ("Macro2で2が入力")
Case ""
MsgBox ("Macro2でキャンセル")
Case Else
MsgBox ("Macro2で2以外が入力")
End Select
End Sub
(1)ワークシートの「マクロ」をクリックして、「Macro1」を実行します。
(2)以下のInputBoxが表示されます。
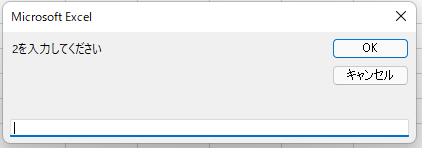
(3)2を入力して「OK」ボタンを押すと、以下が表示されます。
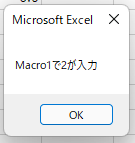
(4)「OK」ボタンを押すと、終了します。
(5)ワークシートの「マクロ」をクリックして、「Macro1」を実行します。
(6)InputBoxが表示されます。
(7)「キャンセル」ボタンを押すと、以下が表示さrます
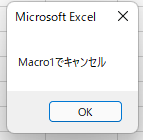
(8)「OK」ボタンを押すと、終了します。
(9)ワークシートの「マクロ」をクリックして、「Macro1」を実行します。
(10)InputBoxが表示されます。
(11)3を入力して「OK」ボタンを押すと、以下が表示さrます。
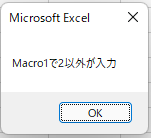
(1)ワークシートの「マクロ」をクリックして、「Macro2」を実行します。
(2)以下のInputBoxが表示されます
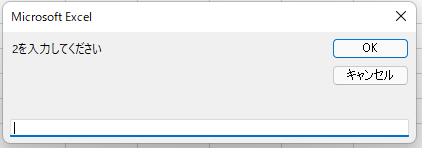
(3)2を入力して「OK」ボタンを押すと、以下が表示されます。
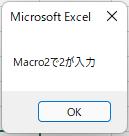
(4)「OK」ボタンを押すと、終了します。
(5)ワークシートの「マクロ」をクリックして、「Macro2」を実行します。
(6)InputBoxが表示されます。
(7)「キャンセル」ボタンを押すと、以下が表示さrます
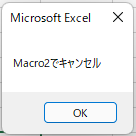
(8)「OK」ボタンを押すと、終了します。
(9)ワークシートの「マクロ」をクリックして、「Macro2」を実行します。
(10)InputBoxが表示されます。
(11)3を入力して「OK」ボタンを押すと、以下が表示さrます。
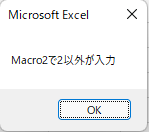
(1)If..Then条件分岐のステートメントとSelect Case条件分岐のステートメントの動作はほぼ同じとなります。
(2)どちらを選択するかは好みによります。